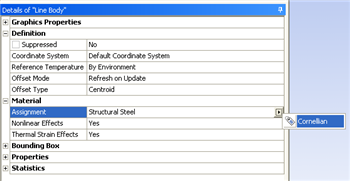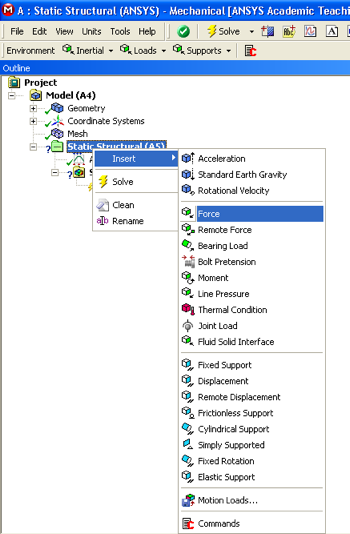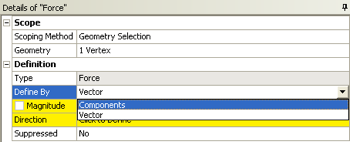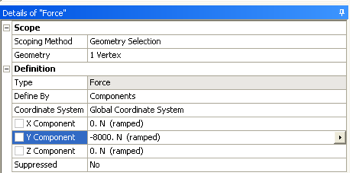...
...
...
...
Step 4: Setup (Physics)
Assign Cornellian to The Beam
The material Cornellian that was created earlier needs to be applied to the beam. In order to do so, expand Geometry,  Image Removed. Next, click once on Line Body,
Image Removed. Next, click once on Line Body,  Image Removed, which will appear underneath Geometry. Then expand "Material" which is located under "Details of "Line Body"". Then click on the arrow on the far right and change the specified material to Cornellian as shown below.
Image Removed, which will appear underneath Geometry. Then expand "Material" which is located under "Details of "Line Body"". Then click on the arrow on the far right and change the specified material to Cornellian as shown below.
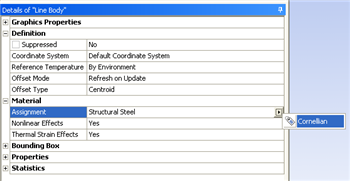 Image Removed
Image Removed
Open the Model Window
...
Fix The Left Side of The Beam
...
Physics Setup
Specify Young's Modulus
| HTML |
|---|
<iframe width="560" height="315" src="https://www.youtube.com/embed/SWRnNrWwrZU" frameborder="0" allowfullscreen></iframe> |
Specify Boundary Conditions
| HTML |
|---|
<iframe width="560" height="315" src="https://www.youtube.com/embed/TIMyW47UHW0" frameborder="0" allowfullscreen></iframe> |
Go to Step 5: Numerical Solution
Apply a Point Force to The Right Side of The Beam
Once again, click on the vertex pointer option,  Image Removed, but now click the right edge of the line body. A green box should now appear on the right side of the line body as seen below.
Image Removed, but now click the right edge of the line body. A green box should now appear on the right side of the line body as seen below.
 Image Removed
Image Removed
Right click on the Static Structural folder again, then click insert and this time select Force as shown below.
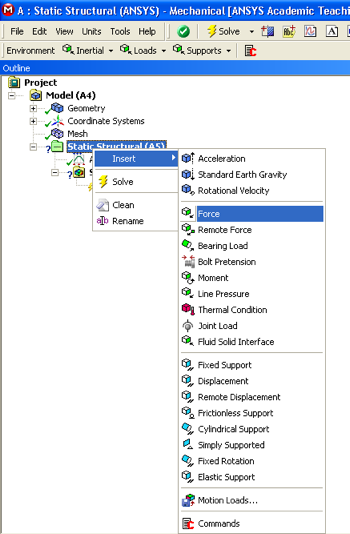 Image Removed
Image Removed
At this point, there should be a "Details of "Force"" window in the lower left corner of the Setup window. Expand "Definition" if it is not already expanded and then change "Define by" to Components as seen below.
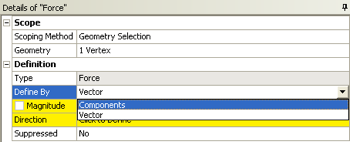 Image Removed
Image Removed
Now, click on the box to the right of Y Component without clicking the Y component button and change the force to -8000N. That is, you should NOT check the box to the left of Y Component. Your "Details of "Force"" window should now look very similar to the following image.
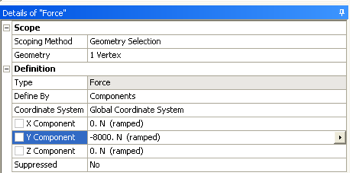 Image Removed
Image Removed
You should also see the following downward facing red arrow on the right side of the line body.
 Image Removed
Image Removed
The fixed end and the point force have now been applied.
Leave the Setup window open for the next step.
Go to Step 5: SolutionSee and rate the complete Learning Module
Go to all ANSYS Learning Modules
 Sign-up for free online course on ANSYS simulations!
Sign-up for free online course on ANSYS simulations!