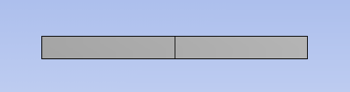...
...
...
...
Mesh
Open the Model
...
Assign Cornellium to The Beam
...
Create Mesh
| HTML |
|---|
<iframe width="560" height="315" src="https://www.youtube.com/embed/m1USh43x9bA" frameborder="0" allowfullscreen></iframe> |
Degrees of Freedom
| HTML |
|---|
<iframe width="560" height="315" src="https://www.youtube.com/embed/iLNX1GRKhDU" frameborder="0" allowfullscreen></iframe> |
Specify the Element Size
Begin by clicking once on mesh,  Image Removed. Next, expand sizing under Details of "Mesh" if it is not already expanded. Finally, change the element size to
Image Removed. Next, expand sizing under Details of "Mesh" if it is not already expanded. Finally, change the element size to 2 meters and click enter. The total length of the bar is 4 meters, and the element size was set to 2 m, thus the mesh will be composed of two elements.
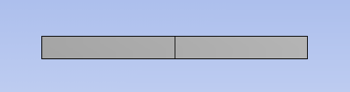 Image Removed
Image Removed
We will need more elements to generate a more accurate result. Set the element size to 4m/10=0.4m. Then, click on Update,  Image Removed. At this point you should see, a similar image to the one above. The beam is now composed of ten elements.
Image Removed. At this point you should see, a similar image to the one above. The beam is now composed of ten elements.
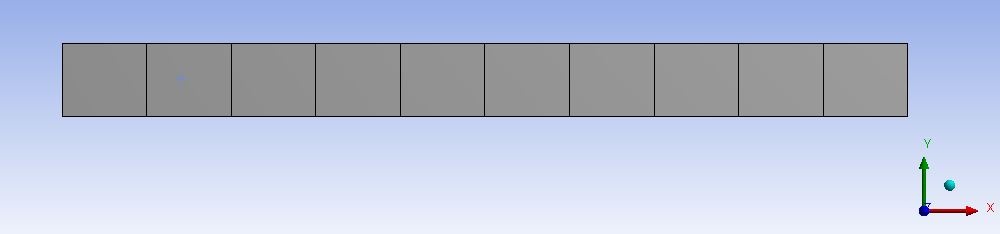 Image Removed
Image Removed
click here for full view
The mesh has now been set.
| Info |
|---|
|
Although the mesh is created on the rectangular beam, what ANSYS really solves is just the line body. To view the line body, click on View and uncheck Thick Shells and Beams.
 Image Removed Image Removed
click here for full view |
Go to Step 4: Physics Setup
Go to all ANSYS Learning Modules
 Sign-up for free online course on ANSYS simulations!
Sign-up for free online course on ANSYS simulations!