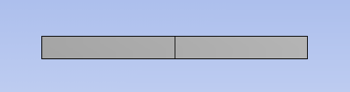...
...
...
| Include Page |
|---|
| ANSYS Google Analytics |
|---|
| ANSYS Google Analytics |
|---|
|
Mesh
Create Mesh
| HTML |
|---|
<iframe width="560" height="315" src="https://www.youtube.com/embed/m1USh43x9bA" frameborder="0" allowfullscreen></iframe> |
Degrees of Freedom
| HTML |
|---|
<iframe width="560" height="315" src="https://www.youtube.com/embed/iLNX1GRKhDU" frameborder="0" allowfullscreen></iframe> |
Go to Step 4: Physics Setup
Go to all ANSYS Learning Modules
Step 3. Mesh
Open the Model
Right click on model,  Image Removed, in the Workbench window then click on "Edit..." as shown below.
Image Removed, in the Workbench window then click on "Edit..." as shown below.
 Image Removed
Image Removed
Expand "Model (A4)",  Image Removed , if it is not already expanded. Then, click once on mesh,
Image Removed , if it is not already expanded. Then, click once on mesh,  Image Removed.
Image Removed.
Specify the Element Size
Next, expand sizing under "Details of "Mesh"" if it is not already expanded. Finally, change the element size to 2 meters and click enter. The total length of the bar is 4 meters, and the element size was set to 2 m, thus the mesh will be composed of two elements. (On a side note, if ten elements were desired, then the element size would be set to 4m/10=0.4m.) Then, click on Update,  Image Removed. At this point you should see, a similar image to the one below.
Image Removed. At this point you should see, a similar image to the one below.
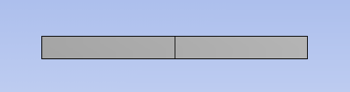 Image Removed
Image Removed
The mesh has now been set and the model window can be closed.
 Sign-up for free online course on ANSYS simulations!
Sign-up for free online course on ANSYS simulations!