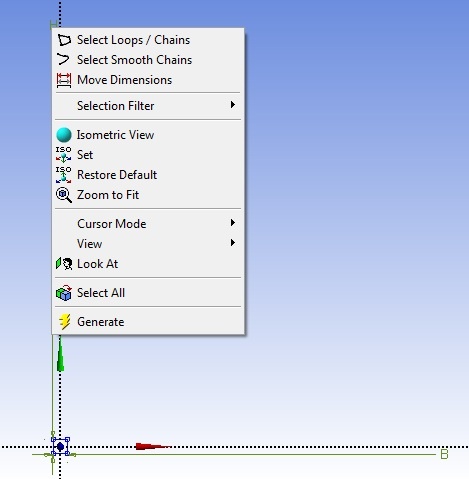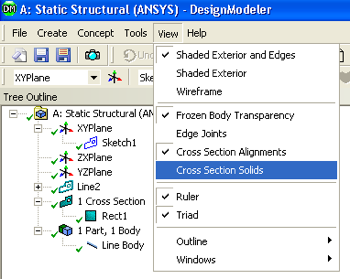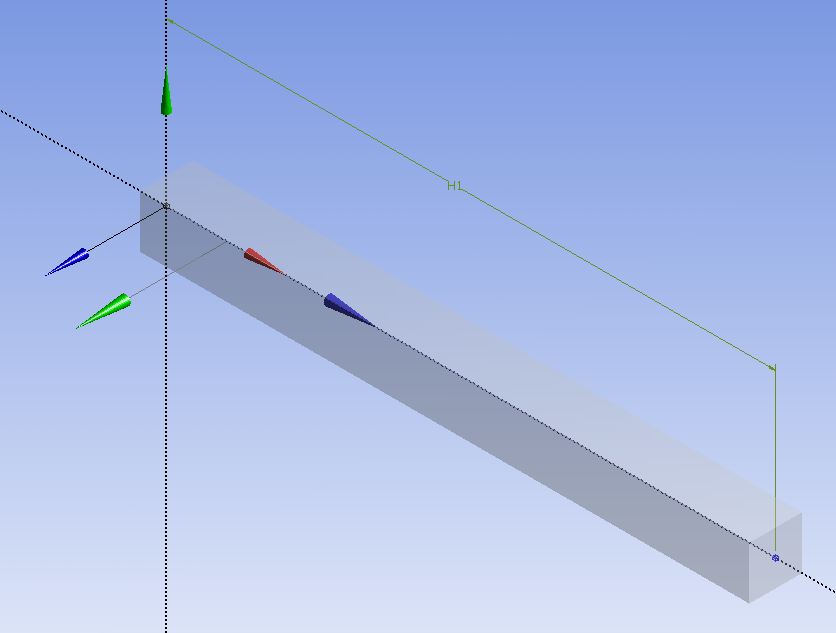| Include Page |
|---|
...
|
...
|
| Include Page |
|---|
...
|
...
|
Geometry
Overview
The process we'll follow is:
- Sketch a line representing the undeformed neutral axis of the beam.
- Turn this "line sketch" into a "line body". Only "bodies" can be meshed in ANSYS.
- Define the beam cross-section and assign it to the "line body". ANSYS will then use the cross-section geometry to calculate the moment of inertia while forming the beam element stiffness matrices.
Initial settings
...
Proper Orientation
...
The following videos use the legacy geometry engine, DesignModeler. Please see this page of the EdX course for updated instructions using the new geometry engine, SpaceClaim.
Sketch the Midline
| HTML |
|---|
<iframe width="560" height="315" src="https://www.youtube.com/embed/Lm9Z_3eMAQc" frameborder="0" allowfullscreen></iframe> |
Specify Moment of Inertia
| HTML |
|---|
<iframe width="560" height="315" src="https://www.youtube.com/embed/W_QGlwxIza0" frameborder="0" allowfullscreen></iframe> |
Check Your Understanding
Select the correct option below.
Consider the case where we replace our square cross-section in ANSYS with a different cross-section that has a lower cross-sectional area but the same moment of inertia. How is the total potential energy of the beam affected?
It:
- Decreases
- Stays the same
- Increases
...
Line Sketching
First instinct is to make a rectangular solid as a model for our cantilever. This would create 3D elements which would be one way of modeling the beam. Here we will use a different modeling approach using 1D beam elements. In effect, we are only modeling the neutral axis of the beam and calculating its deformation directly. All other results such as bending stress and bending moment are derived from the deformation of the neutral axis.
...
Line Body
...
Cross Section
...
| Info | ||
|---|---|---|
| ||
This is an optional step that will only change the way the cross-section is displayed, so you can choose to skip it. You can right click on the dimension and select Move Dimensions and move the dimensions closer to the cross section. The cross section will be easier to see if you click on the zoom to fit tool . |
Assign the Cross Section to the Line Body
...
Verify Geometry
We can visualize the beam in 3D by getting ANSYS to wrap the cross-section around the line in the display. Click on View > Cross Section Solids, as shown below;
If you click on the 1 Cross Section, , in the Tree Outline and then click on the light blue dot, , you should now see a three dimensionally rendered beam in an isometric view. Note that this is merely a visualization; our beam model is only a line.
At this point, the Design Modeler window can be closed. Then, click on Save.
 Sign-up for free online course on ANSYS simulations!
Sign-up for free online course on ANSYS simulations!