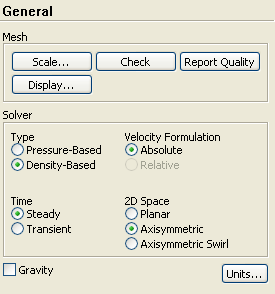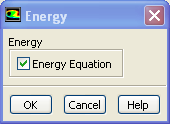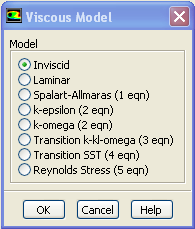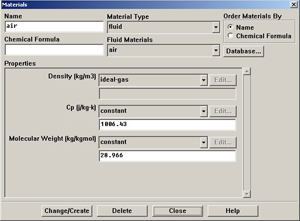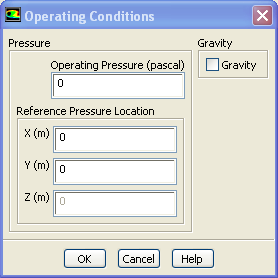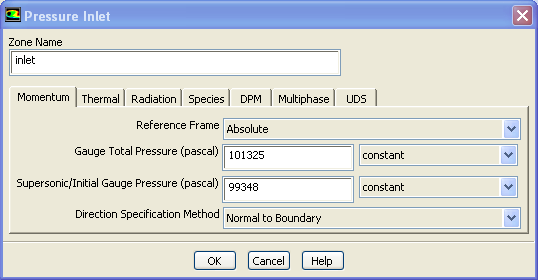...
| Wiki Markup |
|---|
{panel}
|
| Panel |
Author: Rajesh Bhaskaran & Yong Sheng Khoo, CornellUniversityProblem Specification 1. University [Problem Specification|FLUENT - Compressible Flow in a Nozzle- Problem Specification] [1. Pre-Analysis & Start-up |FLUENT - Compressible Flow in a Nozzle- Step 1] [2.Geometry 3. Mesh 4. Setup (Physics) 5. Solution 6. Results 7. Verification & Validation Problem 1 Problem 2 |
Step 4: Setup (Physics)
| Info | ||
|---|---|---|
| ||
These instructions are for FLUENT 12. Click here for instructions for FLUENT 6.3.26. |
If you have skipped the previous mesh generation steps 1-3, you can download the mesh by right-clicking on this link. Save the file as nozzle.msh in your working directory. You can then proceed with the flow solution steps below.
Launch FLUENT
Start > Programs > Fluent Inc > FLUENT 6.3.26 > FLUENT 6.3.26
Select 2ddp from the list of options and click Run.
Import File
Main Menu > File > Read > Case...
Navigate to your working directory and select the nozzle.msh file. Click OK.
The following should appear in the FLUENT window:
Check that the displayed information is consistent with our expectations of the nozzle grid.
Check and Display Grid
First, we check the grid to make sure that there are no errors.
Main Menu > Grid > Check
Any errors in the grid would be reported at this time. Check the output and make sure that there are no errors reported.
Grid > Info > Size
How many cells and nodes does the grid have?
Main Menu > Display > Grid
Make sure all items under Surfaces is selected. Then click Display. The graphics window opens and the grid is displayed in it.
Some of the operations available in the graphics window are:
Translation: The grid can be translated in any direction by holding down the Left Mouse Button and then moving the mouse in the desired direction.
Zoom In: Hold down the Middle Mouse Button and drag a box from the Upper Left Hand Corner to the Lower Right Hand Corner over the area you want to zoom in on.
Zoom Out: Hold down the Middle Mouse Button and drag a box anywhere from the Lower Right Hand Corner to the Upper Left Hand Corner.
The grid has 50 divisions in the axial direction and 20 divisions in the radial direction. The total number of cells is 50x20=1000. Since we are assuming inviscid flow, we won't be resolving the viscous boundary layer adjacent to the wall. (The effect of the boundary layer is small in our case and can be neglected.) Thus, we don't need to cluster nodes towards the wall. So the grid has uniform spacing in the radial direction. We also use uniform spacing in the axial direction.
Look at specific parts of the grid by choosing each boundary (centerline, inlet, etc) listed under Surfaces in the Grid Display menu. Click to select and click again to deselect a specific boundary. Click Display after you have selected your boundaries.
Define Solver Properties
Define > Models > Solver...
We see that FLUENT offers two methods ("solvers") for solving the governing equations: Pressure-Based and Density-Based. To figure out the basic difference between these two solvers, let's turn to the documentation.
Main Menu > Help > User's Guide Contents ...
This should bring up FLUENT 6.3 User's Guide in your web browser. If not, access the User's Guide from the Start menu: Start > Programs > Fluent Inc Products > Fluent 6.3 Documentation > Fluent 6.3 Documentation. This will bring up the FLUENT documentation in your browser. Click on the link to the user's guide.
Go to chapter 25 in the user's guide; it discusses the Pressure-Based and Density-Based solvers. Section 25.1 introduces the two solvers:
"Historically speaking, the pressure-based approach was developed for low-speed incompressible flows, while the density-based approach was mainly used for high-speed compressible flows. However, recently both methods have been extended and reformulated to solve and operate for a wide range of flow conditions beyond their traditional or original intent."
"In both methods the velocity field is obtained from the momentum equations. In the density-based approach, the continuity equation is used to obtain the density field while the pressure field is determined from the equation of state."
"On the other hand, in the pressure-based approach, the pressure field is extracted by solving a pressure or pressure correction equation which is obtained by manipulating continuity and momentum equations."
Mull over this and the rest of this section. So which solver do we use for our nozzle problem? Turn to section 25.7.1 in chapter 25:
"The pressure-based solver traditionally has been used for incompressible and mildly compressible flows. The density-based approach, on the other hand, was originally designed for high-speed compressible flows. Both approaches are now applicable to a broad range of flows (from incompressible to highly compressible), but the origins of the density-based formulation may give it an accuracy (i.e. shock resolution) advantage over the pressure-based solver for high-speed compressible flows."
Since we are solving a high-speed compressible flow, let's pick the density-based solver.
In the Solver menu, select Density Based.
Under Space, choose Axisymmetric. This will solve the axisymmetric form of the governing equations.
Then we will setup the models for the problem:
Define > Models > Energy > Edit
The energy equation needs to be turned on since this is a compressible flow where the energy equation is coupled to the continuity and momentum equations.
Make sure there is a check box next to Energy Equation and click OK.
Define > Models > Viscous - Laminar > Edit
Select Inviscidunder Model.
Click OK.
This means the solver will neglect the viscous terms in the governing equations.
Define > Materials
Select airunder Fluid materials and click the Create/Edit...button. Under Properties, choose Ideal Gasnext to Density. You should see the window expand. This means FLUENT uses the ideal gas equation of state to relate density to the static pressure and temperature.
Click Change/Create. Close the window.
Define > Operating Conditions
We'll work in terms of absolute rather than gauge pressures in this example. So set Operating Pressure in the Pressure box to 0.
Click OK.
It is important that you set the operating pressure correctly in compressible flow calculations since FLUENT uses it to compute the absolute pressure used in the ideal gas law.
Define > Boundary Conditions
Set boundary conditions for the following surfaces: inlet, outlet, centerline, wall.
Select inletunder Zoneand pick pressure-inletunder Typeas its boundary condition. Automatically, the Pressure Inlet window should come up.
Set the total pressure (noted as Gauge Total Pressure in FLUENT) at the inlet to 101,325 Pa as specified in the problem statement. For a subsonic inlet, Supersonic/Initial Gauge Pressure is the initial guess value for the static pressure. This initial guess value can be calculated from the 1D analysis since we know the area ratio at the inlet. This value is 99,348 Pa. Note that this value will be updated by the code. After you have entered the values check that under the Thermaltab, the Total Temperature is 300K. Then click OK to close the window.
Using the same steps as above, pick pressure-outlet as the boundary condition for the outletsurface. Then, when the Pressure Outlet window comes up, set the pressure to 3738.9 as specified in the problem statement. Click OK.
Set the centerlinezone to axisboundary type. Accept any prompts that might appear and leave the name as centerline if you'd like.
Make sure that wall zone is set to wallboundary type.
Go to Step 5: Solution
See and rate the complete Learning Module
Geometry|FLUENT - Compressible Flow in a Nozzle- Step 2]
[3. Mesh|FLUENT - Compressible Flow in a Nozzle- Step 3]
{color:#cc0000}{*}4. Setup (Physics)*{color}
[5. Solution|FLUENT - Compressible Flow in a Nozzle- Step 5 *New]
[6. Results|FLUENT - Compressible Flow in a Nozzle- Step 6 *New]
[7. Verification & Validation|FLUENT - Compressible Flow in a Nozzle- Step 7]
[Problem 1|FLUENT - Compressible Flow in a Nozzle- Problem 1]
[Problem 2|FLUENT - Compressible Flow in a Nozzle- Problem 2]
{panel}
h2. Step 4: Setup (Physics)
{info:title=Useful Information}
These instructions are for FLUENT 12. Click [here|SIMULATION:FLUENT - Compressible Flow in a Nozzle- Step 4] for instructions for FLUENT 6.3.26.
{info}
If you have skipped the previous mesh generation steps 1-3, you can download the mesh by right-clicking on [this link|SIMULATION:FLUENT - Compressible Flow in a Nozzle- Step 4^nozzle.msh]. Save the file as _nozzle.msh_ in your working directory. You can then proceed with the flow solution steps below.
h4. Launch FLUENT
<!-- /* Font Definitions */ @font-face {font-family:"Cambria Math"; panose-1:2 4 5 3 5 4 6 3 2 4; mso-font-charset:1; mso-generic-font-family:roman; mso-font-format:other; mso-font-pitch:variable; mso-font-signature:0 0 0 0 0 0;} @font-face {font-family:Verdana; panose-1:2 11 6 4 3 5 4 4 2 4; mso-font-charset:0; mso-generic-font-family:swiss; mso-font-pitch:variable; mso-font-signature:536871559 0 0 0 415 0;} /* Style Definitions */ p.MsoNormal, li.MsoNormal, div.MsoNormal {mso-style-unhide:no; mso-style-qformat:yes; mso-style-parent:""; margin:0in; margin-bottom:.0001pt; mso-pagination:widow-orphan; font-size:12.0pt; font-family:"Times New Roman","serif"; mso-fareast-font-family:"Times New Roman"; mso-fareast-theme-font:minor-fareast;} p {mso-style-noshow:yes; mso-style-priority:99; mso-margin-top-alt:auto; margin-right:0in; mso-margin-bottom-alt:auto; margin-left:0in; mso-pagination:widow-orphan; font-size:12.0pt; font-family:"Verdana","sans-serif"; mso-fareast-font-family:"Times New Roman"; mso-fareast-theme-font:minor-fareast; mso-bidi-font-family:"Times New Roman";} .MsoChpDefault {mso-style-type:export-only; mso-default-props:yes; font-size:10.0pt; mso-ansi-font-size:10.0pt; mso-bidi-font-size:10.0pt;} @page Section1 {size:8.5in 11.0in; margin:1.0in 1.0in 1.0in 1.0in; mso-header-margin:.5in; mso-footer-margin:.5in; mso-paper-source:0;} div.Section1 {page:Section1;} -->*Start > Programs > ANSYS 12.0 > Fluid Dynamics > FLUENT*
Select {color:#660099}{*}{_}2D{_}{*}{color}from the list of options and click {color:#660099}{*}{_}OK{_}{*}{color}.
h4. Import File
*Main Menu > File > Read > Case...*
Navigate to your working directory and select the {{nozzle.msh}} file. Click {color:#660099}{*}{_}OK{_}{*}{color}.
The following should appear in the FLUENT window:
!step4_1_1.png!
Check that the displayed information is consistent with our expectations of the nozzle grid.
h4. Check and Display Grid
First, we check the grid to make sure that there are no errors.
*Main Menu > Grid > Check*
Any errors in the grid would be reported at this time. Check the output and make sure that there are no errors reported.
*Grid > Info > Size*
How many cells and nodes does the grid have?
*Main Menu > Display > Grid*
Make sure all items under {color:#660099}{*}{_}Surfaces{_}{*}{color} is selected. Then click {color:#660099}{*}{_}Display{_}{*}{color}. The graphics window opens and the grid is displayed in it.
Some of the operations available in the graphics window are:
Translation: The grid can be translated in any direction by holding down the {color:#660099}{*}{_}Left Mouse Button{_}{*}{color} and then moving the mouse in the desired direction.
Zoom In: Hold down the {color:#660099}{*}{_}Middle Mouse Button{_}{*}{color} and drag a box from the {color:#660099}{*}{_}Upper Left Hand Corner{_}{*}{color} to the {color:#660099}{*}{_}Lower Right Hand Corner{_}{*}{color} over the area you want to zoom in on.
Zoom Out: Hold down the {color:#660099}{*}{_}Middle Mouse Button{_}{*}{color} and drag a box anywhere from the {color:#660099}{*}{_}Lower Right Hand Corner{_}{*}{color} to the {color:#660099}{*}{_}Upper Left Hand Corner{_}{*}{color}.
The grid has 50 divisions in the axial direction and 20 divisions in the radial direction. The total number of cells is 50x20=1000. Since we are assuming inviscid flow, we won't be resolving the viscous boundary layer adjacent to the wall. (The effect of the boundary layer is small in our case and can be neglected.) Thus, we don't need to cluster nodes towards the wall. So the grid has uniform spacing in the radial direction. We also use uniform spacing in the axial direction.
Look at specific parts of the grid by choosing each boundary (centerline, inlet, etc) listed under {color:#660099}{*}{_}Surfaces{_}{*}{color} in the _Grid Display menu_. Click to select and click again to deselect a specific boundary. Click {color:#660099}{*}{_}Display{_}{*}{color} after you have selected your boundaries.
h4. Define Solver Properties
*Define > Models > Solver...*
We see that FLUENT offers two methods ("solvers") for solving the governing equations: Pressure-Based and Density-Based. To figure out the basic difference between these two solvers, let's turn to the documentation.<!-- /* Font Definitions */ @font-face {font-family:"Cambria Math"; panose-1:2 4 5 3 5 4 6 3 2 4; mso-font-charset:1; mso-generic-font-family:roman; mso-font-format:other; mso-font-pitch:variable; mso-font-signature:0 0 0 0 0 0;} @font-face {font-family:Verdana; panose-1:2 11 6 4 3 5 4 4 2 4; mso-font-charset:0; mso-generic-font-family:swiss; mso-font-pitch:variable; mso-font-signature:536871559 0 0 0 415 0;} /* Style Definitions */ p.MsoNormal, li.MsoNormal, div.MsoNormal {mso-style-unhide:no; mso-style-qformat:yes; mso-style-parent:""; margin:0in; margin-bottom:.0001pt; mso-pagination:widow-orphan; font-size:12.0pt; font-family:"Times New Roman","serif"; mso-fareast-font-family:"Times New Roman"; mso-fareast-theme-font:minor-fareast;} p {mso-style-noshow:yes; mso-style-priority:99; mso-margin-top-alt:auto; margin-right:0in; mso-margin-bottom-alt:auto; margin-left:0in; mso-pagination:widow-orphan; font-size:12.0pt; font-family:"Verdana","sans-serif"; mso-fareast-font-family:"Times New Roman"; mso-fareast-theme-font:minor-fareast; mso-bidi-font-family:"Times New Roman";} .MsoChpDefault {mso-style-type:export-only; mso-default-props:yes; font-size:10.0pt; mso-ansi-font-size:10.0pt; mso-bidi-font-size:10.0pt;} @page Section1 {size:8.5in 11.0in; margin:1.0in 1.0in 1.0in 1.0in; mso-header-margin:.5in; mso-footer-margin:.5in; mso-paper-source:0;} div.Section1 {page:Section1;} /* List Definitions */ @list l0 {mso-list-id:956985904; mso-list-template-ids:109879696;} @list l0:level1 {mso-level-number-format:bullet; mso-level-text:; mso-level-tab-stop:.5in; mso-level-number-position:left; text-indent:-.25in; mso-ansi-font-size:10.0pt; font-family:Symbol;} @list l0:level2 {mso-level-tab-stop:1.0in; mso-level-number-position:left; text-indent:-.25in;} @list l0:level3 {mso-level-tab-stop:1.5in; mso-level-number-position:left; text-indent:-.25in;} @list l0:level4 {mso-level-tab-stop:2.0in; mso-level-number-position:left; text-indent:-.25in;} @list l0:level5 {mso-level-tab-stop:2.5in; mso-level-number-position:left; text-indent:-.25in;} @list l0:level6 {mso-level-tab-stop:3.0in; mso-level-number-position:left; text-indent:-.25in;} @list l0:level7 {mso-level-tab-stop:3.5in; mso-level-number-position:left; text-indent:-.25in;} @list l0:level8 {mso-level-tab-stop:4.0in; mso-level-number-position:left; text-indent:-.25in;} @list l0:level9 {mso-level-tab-stop:4.5in; mso-level-number-position:left; text-indent:-.25in;} ol {margin-bottom:0in;} ul {margin-bottom:0in;} -->*Main Menu > Help > User's Guide Contents ...*
This should bring up _FLUENT 12.0 User's Guide_ in your web browser. If not, access the User's Guide from the Start menu: *Start > Programs > ANSYS 12.0 > Help > FLUENT Help.* This will bring up the FLUENT documentation in your browser. Click on the link to the user's guide.
Go to chapter 26 in the user's guide. It discusses the Pressure-Based and Density-Based solvers. Section 26.1 introduces the two solvers:
" In *ANSYS FLUENT*, two solver technologies are available:
* pressure-based
* density-based
Both solvers can be used for a broad range of flows, but in some cases one formulation may perform better (i.e., yield a solution more quickly or resolve certain flow features better) than the other. The pressure-based and density-based approaches differ in the way that the continuity, momentum, and (where appropriate) energy and species equations are solved, as described in +this section+ in the separate +Theory Guide.+The pressure-based solver traditionally has been used for incompressible and mildly compressible flows. The density-based approach, on the other hand, was originally designed for high-speed compressible flows. Both approaches are now applicable to a broad range of flows (from incompressible to highly compressible), but the origins of the density-based formulation may give it an accuracy (i.e. shock resolution) advantage over the pressure-based solver for high-speed compressible flows."
Since we are solving a high-speed compressible flow, let's pick the density-based solver.
In the {color:#660099}{*}{_}Solver{_}{*}{color} menu, select {color:#660099}{*}{_}Density Based{_}{*}{color}.
Under {color:#660099}{*}{_}Space{_}{*}{color}, choose {color:#660099}{*}{_}Axisymmetric{_}{*}{color}. This will solve the axisymmetric form of the governing equations.
!step4_1.png!
Then we will setup the models for the problem:
*Define > Models > Energy > Edit*
The energy equation needs to be turned on since this is a compressible flow where the energy equation is coupled to the continuity and momentum equations.
Make sure there is a check box next to {color:#660099}{*}{_}Energy Equation{_}{*}{color} and click {color:#660099}{*}{_}OK{_}{*}{color}.
!step4_2.png!
*Define > Models > Viscous - Laminar > Edit*
Select {color:#660099}{*}{_}Inviscid{_}{*}{color} under {color:#660099}{*}{_}Model{_}{*}{color}.
!step4_3.png!
Click {color:#660099}{*}{_}OK{_}{*}{color}.
This means the solver will neglect the viscous terms in the governing equations.
*Define > Materials*
Select {color:#660099}{*}{_}air{_}{*}{color} under {color:#660099}{*}Fluid materials{*}{color} and click the {color:#660099}{*}{_}Create/Edit..._{*}{color}button. Under {color:#660099}{*}{_}Properties{_}{*}{color}, choose {color:#660099}{*}{_}Ideal Gas{_}{*}{color} next to {color:#660099}{*}{_}Density{_}{*}{color}. You should see the window expand. This means FLUENT uses the ideal gas equation of state to relate density to the static pressure and temperature.
!step4_8.png!
Click {color:#660099}{*}{_}Change/Create{_}{*}{color}. Close the window.
*Define > Operating Conditions*
We'll work in terms of absolute rather than gauge pressures in this example. So set {color:#660099}{*}{_}Operating Pressure{_}{*}{color} in the {color:#660099}{*}{_}Pressure{_}{*}{color} box to 0.
!step4_4.png!
Click {color:#660099}{*}{_}OK{_}{*}{color}.
It is important that you set the operating pressure correctly in compressible flow calculations since FLUENT uses it to compute the absolute pressure used in the ideal gas law.
*Define > Boundary Conditions*
Set boundary conditions for the following surfaces: inlet, outlet, centerline, wall.
!step4_5.png!
Select {color:#660099}{*}{_}inlet{_}{*}{color} under {color:#660099}{*}{_}Zone{_}{*}{color} and pick {color:#660099}{*}{_}pressure-inlet{_}{*}{color} under {color:#660099}{*}{_}Type{_}{*}{color} as its boundary condition. Automatically, the _Pressure Inlet_ window should come up.
Set the total pressure (noted as {color:#660099}{*}{_}Gauge Total Pressure{_}{*}{color} in FLUENT) at the inlet to 101,325 Pa as specified in the problem statement. For a subsonic inlet, {color:#660099}{*}{_}Supersonic/Initial Gauge Pressure{_}{*}{color} is the initial guess value for the static pressure. This initial guess value can be calculated from the 1D analysis since we know the area ratio at the inlet. This value is 99,348 Pa. Note that this value will be updated by the code. After you have entered the values check that under the {color:#660099}{*}{_}Therma{_}{*}{color} tab, the {color:#660099}{*}{_}Total Temperature{_}{*}{color} is {{300{}}}K. Then click {color:#660099}{*}{_}OK{_}{*}{color} to close the window.
!step4_6.png!
Using the same steps as above, pick {color:#660099}{*}{_}pressure-outlet{_}{*}{color} as the boundary condition for the {color:#660099}{*}{_}outlet{_}{*}{color} surface. Then, when the _Pressure Outlet_ window comes up, set the pressure to 3738.9 as specified in the problem statement. Click {color:#660099}{*}{_}OK{_}{*}{color}.
!step4_7.png!
Set the {color:#660099}{*}{_}centerline{_}{*}{color} zone to {color:#660099}{*}{_}axis{_}{*}{color} boundary type. Accept any prompts that might appear and leave the name as centerline if you'd like.
Make sure that {color:#660099}{*}{_}wall{_}{*}{color} zone is set to {color:#660099}{*}{_}wall{_}{*}{color} boundary type.
Go to [Step 5: Solution|FLUENT - Compressible Flow in a Nozzle- Step 5 *New]
[See and rate the complete Learning Module|FLUENT - Compressible Flow in a Nozzle]
[Go to all FLUENT Learning Modules|FLUENT Learning Modules] |
 Sign-up for free online course on ANSYS simulations!
Sign-up for free online course on ANSYS simulations!