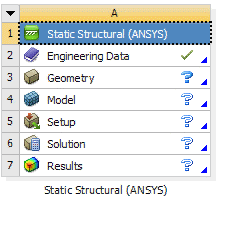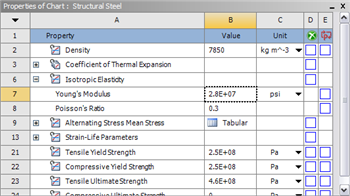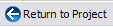| Include Page | ||||
|---|---|---|---|---|
|
Step 1: Pre-Analysis & Start-Up
Pre-Analysis
...
From the problem statement, we know that we are solving static structural problem.
...
Since our problem involves static analysis, we will select the Static Structural (ANSYS) component on the left panel.
Left click (and hold) on Static Structural (ANSYS), and drag the icon to the empty space in the Project Schematic.
Since we selected Static Structural (ANSYS), each cell of the system corresponds to a step in the process of performing the ANSYS Structural analysis. Rename the project to Crank.
Now, we just need to work out each step from top down to get to the results for our solution.
- We start by preparing our geometry
- We use geometry to generate a mesh
- We setup the physics of the problem
- We run the problem in the solver to generate a solution
- Finally, we post process the solution to gain insight into the results
Specify Material Properties
...
In the Crank cell, double click on Engineering Data. This will bring you to a new page. The default material given is Structural Steel. We will use this material and change the Young's modulus and Poisson's ratio.
Left click on Structural Steel once and you will see the details of Structural Steel material properties under Properties of Outline Row 3: Structural Steel. Under Isotropic Elasticity, change Young's Modulus and Poisson's Ratio to E=2.8e7 psi and ν=0.3. Remember to change the unit accordingly.
| newwindow | ||||
|---|---|---|---|---|
| ||||
https://confluence.cornell.edu/download/attachments/111234447/Material%20Properties.png |
Press the Return to Project to return to Workbench Project Schematic window.
...
 Sign-up for free online course on ANSYS simulations!
Sign-up for free online course on ANSYS simulations!