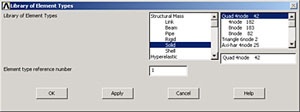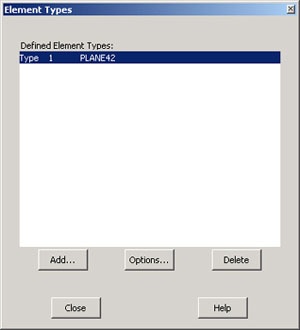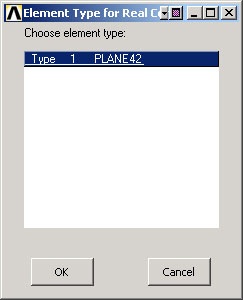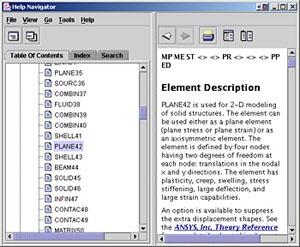Step 2: Specify element type and constants
Specify Element Type
Main Menu > Preprocessor> Element Type > Add/Edit/Delete > Add...
Pick Structural Solid in the left field and Quad 4 node 42 in the right field. Click OK to select this element.
You'll now see the Element Types menu with PLANE42 as the only defined element type.
Let's take a look at the online help pages to learn about the properties of this element.
...
Close the Element Types menu.
Specify Element Constants
Main Menu > Preprocessor> Real Constants > Add/Edit/Delete > Add
This brings up the Element Type for Real Constants menu with a list of the element types defined in the previous step. We have only one element type and it is automatically selected.
Click OK.
You should get a note saying "Please check and change keyopt setting for element PLANE42 before proceeding." Close the yellow warning window and the Real Constants menu. To see what this message implies, let's again take a look at the help pages for PLANE42.
Under PLANE42 Input Summary, the documentation says that there are no real constants for this element when KEYOPT(3)=0, 1, 2.
...
Cancel the PLANE42 element type options menu, Close the Element Types menu and close the Element Type sticky menu.
Save your work
Toolbar > SAVE_DB
Go to Step 3: Specify material properties
 Sign-up for free online course on ANSYS simulations!
Sign-up for free online course on ANSYS simulations!