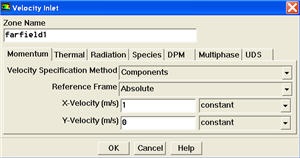...
Zone | Type |
farfield1 | velocity-inlet, V x = 1 m/s |
farfield1 farfield2 | velocity-inlet, V x = 1 m/s |
farfield1 farfield3 | velocity-inlet, V x = 1 m/s |
farfield1 farfield4 | pressure-outlet |
cylinder | wall |
Main Menu > Define > Boundary Conditions...
We note here that the four types of boundaries we defined are specified as zones on the left side of the Boundary Conditions Window. The centerline zone should be selected by default. Make sure it is, then make sure the Type of this boundary is selected as axis and click Set.... Notice that there is nothing to set for the axis. Click OK.
Move down the list and select inlet under Zone. Note that FLUENT indicates that the Type of this boundary is velocity-inlet. Recall that the boundary type for the "inlet" was set in GAMBIT. If necessary, we can change the boundary type set previously in GAMBIT in this menu by selecting a different type from the list on the right.
Select farfield1 under Zone. Change the Type of boundary as velocity-inlet. A new window will pop up. Change Magnitude, Normal to Boundary to Components under Velocity Specification Method. Input value 1 next to X-Velocity. Click OK. Do the same for farfield2 and farfield3.
Click on Set.... Enter 1 for Velocity Magnitude. Click OK. This sets the velocity of the fluid entering at the left boundary.
The (absolute) pressure at the outlet farfield downstream is 1 atm. Since the operating pressure is set to 1 atm, the outlet gauge pressure = outlet absolute pressure - operating pressure = 0. Choose outlet farfield4 under Zone. The Type of this boundary is pressure-outlet. Click on Set.... The default value of the Gauge Pressure is 0. Click Cancel to leave the default in place.
Lastly, click on wall cylinder under Zones and make sure Type is set as wall. Click on each of the tabs and note that only momentum can be changed under the current conditions. This will not be so under later exercises so make a note of the location of these options. Click OK.
Click Close to close the Boundary Conditions menu.
...
 Sign-up for free online course on ANSYS simulations!
Sign-up for free online course on ANSYS simulations!