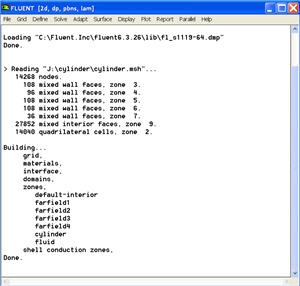...
Select 2ddp from the list of options and click Run.
| Panel |
|---|
The "2ddp" option is used to select the 2-dimensional, double-precision solver. In the double-precision solver, each floating point number is represented using 64 bits in contrast to the single-precision solver which uses 32 bits. The extra bits increase not only the precision but also the range of magnitudes that can be represented. The downside of using double precision is that it requires more memory. |
Import Grid
Main Menu > File > Read > Case...
Navigate to the working directory and select the pipecylinder.msh file. This is the mesh file that was created using the preprocessor GAMBIT in the previous step. FLUENT reports the mesh statistics as it reads in the mesh:
Check the number of nodes, faces (of different types) and cells. There are 500 quadrilateral cells in this case. This is what we expect since we used 5 divisions in the radial direction and 100 divisions in the axial direction while generating the grid. So the total number of cells is 5*100 = 500.
...
The following statistics should appear:
Display the grid:
...
You can also look at specific parts of the grid by choosing the boundaries you wish to view under Surfaces (click to select and click again to deselect a specific boundary). Click Display again when you have selected your boundaries. For example, the wall, outlet, and centerline boundaries have been selected in the following view:
These options will display the graph:
(Click picture for larger image)
For convenience, the button next to Surfaces selects all of the boundaries while the deselects all of the boundaries at once.
Close the Grid Display Window when you are done.
...
Choose Axisymmetric under Space. We'll use the defaults of pressure based ("segregated", in older versions) solver, implicit formulation, steady flow and absolute velocity formulation. Click OK.
Main Menu > Define > Models > Viscous
...
Change Density to 1.0 and Viscosity to 2e-3. These are the values that we specified under Problem Specification. We'll take both as constant.
Click Change/Create. Close the window.
...
Click Cancel to leave the default in place.
Define Boundary Conditions
...
Move down the list and select inlet under Zone. Note that FLUENT indicates that the Type of this boundary is velocity-inlet. Recall that the boundary type for the "inlet" was set in GAMBIT. If necessary, we can change the boundary type set previously in GAMBIT in this menu by selecting a different type from the list on the right.
Click on Set.... Enter 1 for Velocity Magnitude. Click OK. This sets the velocity of the fluid entering at the left boundary.
...
 Sign-up for free online course on ANSYS simulations!
Sign-up for free online course on ANSYS simulations!