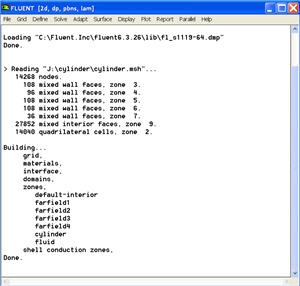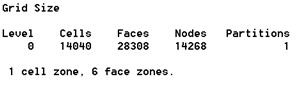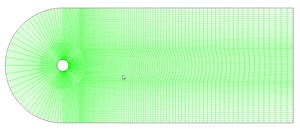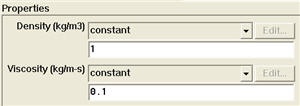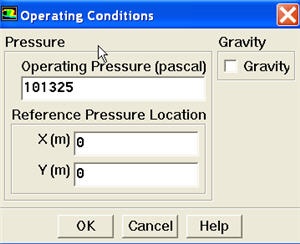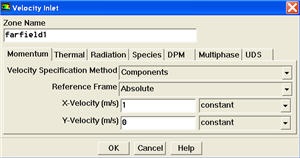| Panel |
|---|
Problem Specification |
Step 4: Set Up Problem in FLUENT
If you have skipped the previous mesh generation steps 1-3, you can download the mesh by right-clicking on this link. Save the file as wedge.msh. You can then proceed with the flow solution steps below.
Launch FLUENT
Launch Fluent
Lab Apps > Start > Programs > Fluent Inc > FLUENT 6.3.26
Select 2ddp from the list of options and click Run.
| Panel |
|---|
The "2ddp" option is used to select the |
...
2-dimensional |
...
, double-precision |
...
solver. In the double-precision solver, each floating point number is represented using 64 bits in contrast to the single-precision solver which uses 32 bits. The extra bits increase not only the precision but also the range of magnitudes that can be represented. The downside of using double precision is that it requires more memory. |
Import
...
Grid
Main Menu > File > Read > Case...
Navigate to your the working directory and select the wedgecylinder.msh file. This is the mesh file . Click OK.
Check that the displayed information is consistent with our expectations.
that was created using the preprocessor GAMBIT in the previous step. FLUENT reports the mesh statistics as it reads in the mesh:
| newwindow | ||||
|---|---|---|---|---|
| ||||
https://confluence.cornell.edu/download/attachments/103733026/step4_img001.jpg?version=1 |
Also, take a look under zones. We can see the five zones farfield1, farfield2, farfield3,farfield4, and cylinder that we defined in GAMBIT.
Check and Display
...
Grid
First, we check the grid to make sure that there are no errors.
...
Any errors in the grid would be reported at this time. Check the output and make sure that there are no errors reported. Check the grid size:
Main Menu > Grid > Info > Size
How many cells and nodes does the grid have?
Display > Grid
The following info should appear (your number of cells might be slightly different because of slight different mesh criteria used):
Display the grid:
Main Menu > Display > Grid...
Make sure all 6 items under Surfaces is selected. Then click Display. The graphics window opens and the grid is displayed in it. You can now click Close in the Grid Display menu to get back some desktop space. The graphics window will remain.
| Info | ||
|---|---|---|
| ||
Translation: The grid can be translated in any direction by holding down the Left Mouse Button and then moving the mouse in the desired direction. |
Use these operations to zoom into the grid to obtain the view shown below.
| Warning | ||
|---|---|---|
| ||
| newwindow | ||||
|---|---|---|---|---|
| ||||
https://confluence.cornell.edu/download/attachments/103733026/step4_img003.jpg?version=1 |
| Tip | ||
|---|---|---|
| ||
To get white background go to: |
You can also You can look at specific parts of the grid by choosing the items boundaries you wish to view under Surfaces (click to select and click again to deselect a specific boundary). Click Display again when you have selected your boundaries. Note what the surfaces farfield, wedge, etc. correspond to by selecting and plotting them in turn.
Define Solver Properties
Main Menu > Define > Models > Solver...
Use the default setting. Click CancelWe see that FLUENT offers two methods ("solvers") for solving the governing equations: Pressure-Based and Density-Based. To figure out the basic difference between these two solvers, let's turn to the documentation.
Main Menu > Help > User's Guide Contents ...
This should bring up FLUENT 6.3 User's Guide in your web browser. If not, access the User's Guide from the Start menu: Start > Programs > Fluent Inc Products > Fluent 6.3 Documentation > Fluent 6.3 Documentation. This will bring up the FLUENT documentation in your browser. Click on the link to the user's guide.
Go to chapter 25 in the user's guide; it discusses the Pressure-Based and Density-Based solvers. Section 25.1 introduces the two solvers:
"Historically speaking, the pressure-based approach was developed for low-speed incompressible flows, while the density-based approach was mainly used for high-speed compressible flows. However, recently both methods have been extended and reformulated to solve and operate for a wide range of flow conditions beyond their traditional or original intent."
"In both methods the velocity field is obtained from the momentum equations. In the density-based approach, the continuity equation is used to obtain the density field while the pressure field is determined from the equation of state."
"On the other hand, in the pressure-based approach, the pressure field is extracted by solving a pressure or pressure correction equation which is obtained by manipulating continuity and momentum equations."
Mull over this and the rest of this section. So which solver do we use for our wedge problem? Turn to section 25.7.1 in chapter 25:
"The pressure-based solver traditionally has been used for incompressible and mildly compressible flows. The density-based approach, on the other hand, was originally designed for high-speed compressible flows. Both approaches are now applicable to a broad range of flows (from incompressible to highly compressible), but the origins of the density-based formulation may give it an accuracy (i.e. shock resolution) advantage over the pressure-based solver for high-speed compressible flows."
Since we expect an oblique shock for our problem and the density-based solver is likely to resolve the shock better, let's pick this solver.
In the Solver menu, select Density Based.
Click OK.
Define > Models > Viscous
Select Inviscid under Model.
Click OK. This means the solver will neglect the viscous terms in the governing equations.
Define > Models > Energy
In compressible flow, the energy equation is coupled to the continuity and momentum equations. So we need to solve the energy equation for our problem.
To turn on the energy equation, check the box next to Energy Equation and click OK.
Define > Materials
Make sure air is selected under Fluid Materials. Set Density to ideal-gas and make sure Cp is constant and equal to 1006.43 j/kg-k. Also make sure the Molecular Weight is constant and equal to 28.966 kg/kgmol. Selecting the ideal gas option means that FLUENT will use the ideal-gas equation of state to relate density to the static pressure and temperature.
(Click picture for larger image)
Click Change/Create.
Define > Operating Conditions
Define > Models > Viscous
Laminar flow is the default. So we don't need to change anything in this menu. Click Cancel.
Main Menu > Define > Models > Energy
For incompressible flow, the energy equation is decoupled from the continuity and momentum equations. We need to solve the energy equation only if we are interested in determining the temperature distribution. We will not deal with temperature in this example. So leave the Energy Equation unselected and click Cancel to exit the menu.
Define Material Properties
Main Menu > Define > Materials...
Change Density to 1.0 and Viscosity to 0.1. These are the values that we specified under Problem Specification.
Click Change/Create. Close the window.
Define Operating Conditions
Main Menu > Define > Operating Conditions...
For all flows, FLUENT uses gauge pressure internallyTo understand what the Operating Pressure is, read through the short-and-sweet section 8.14.2 in the user's guide. We see that for all flows, FLUENT uses the gauge pressure internally in order to minimize round-off errors. Any time an absolute pressure is needed, as in the ideal gas law, it is generated by adding the operating pressure to the gauge pressure:
absolute pressure = gauge pressure + operating pressure
Round-off errors occur when pressure changes Δp in the flow are much smaller than the pressure values p. One then gets small differences of large numbers. For our supersonic flow, we'll get significant variation in the absolute pressure so that pressure changes Δp are comparable to pressure levels p. So we can work in terms of absolute pressure without being hassled by pesky round-off errors. To have FLUENT work in terms of the absolute pressure, set the Operating Pressure to 0.
Thus, in our case, there is no difference between the gauge and absolute pressures. Click OK.
Define > Boundary Conditions
Set farfield to pressure-far-field boundary type.
Then click Set.... Set the Gauge Pressure to 101325. Set the Mach Number to 3. Under X-Component of Flow Direction, put a value of 1 (i.e. the farfield flow isin the X direction).
Next, click on the Thermal Tab. Change the temperature to 300K. We are assuming ambient temperature.
(click picture for larger image)
Click OK.
. We'll use the default value of 1 atm (101,325 Pa) as the Operating Pressure.
Click Cancel to leave the default in place.
Define Boundary Conditions
We'll now set the value of the velocity at the inlet and pressure at the outlet.
Use the following table to set boundary type of each zone.
Zone | Type |
farfield1 | velocity-inlet, V x = 1 m/s |
farfield2 | velocity-inlet, V x = 1 m/s |
farfield3 | velocity-inlet, V x = 1 m/s |
farfield4 | pressure-outlet |
cylinder | wall |
Main Menu > Define > Boundary Conditions...
Select farfield1 under Zone. Change the Type of boundary as velocity-inlet. A new window will pop up. Change Magnitude, Normal to Boundary to Components under Velocity Specification Method. Input value 1 next to X-Velocity. Click OK. Do the same for farfield2 and farfield3.
The (absolute) pressure at the farfield downstream is 1 atm. Since the operating pressure is set to 1 atm, the outlet gauge pressure = outlet absolute pressure - operating pressure = 0. Choose farfield4 under Zone. The Type of this boundary is pressure-outlet. Click on Set.... The default value of the Gauge Pressure is 0. Click Cancel to leave the default in place.
Lastly, click on cylinder under Zones and make sure Type is set as wall.
Click Close to close the Boundary Conditions menuSet wedge to wall boundary type and symmetry to symmetry type.
Go to Step 5: Solve!
See and rate the complete Learning Module
 Sign-up for free online course on ANSYS simulations!
Sign-up for free online course on ANSYS simulations!