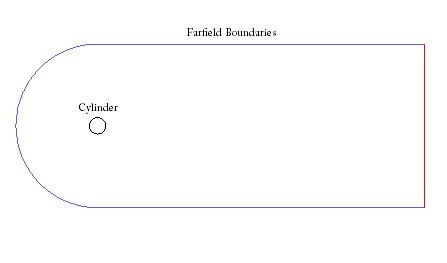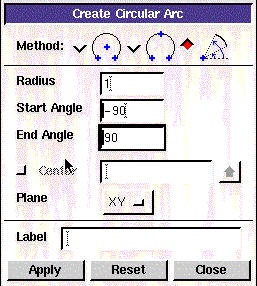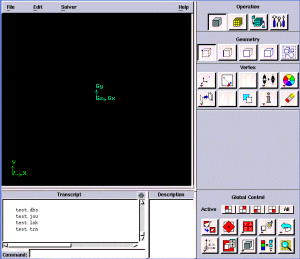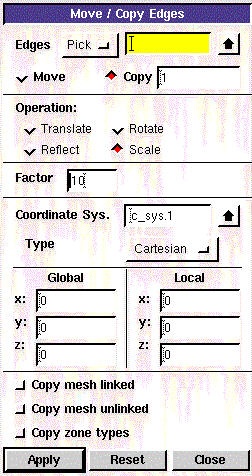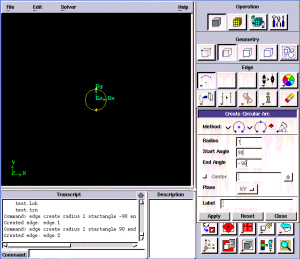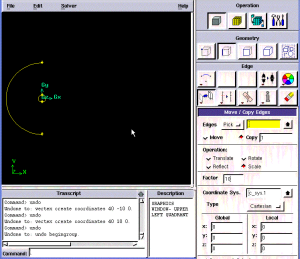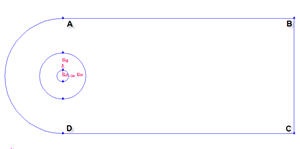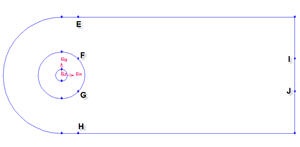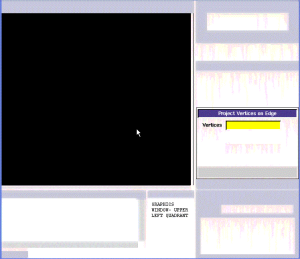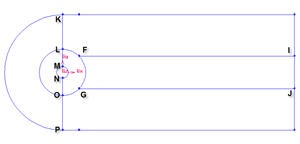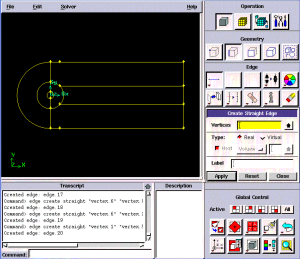| Panel |
|---|
Author: Rajesh Bhaskaran & Yong Sheng Khoo, Cornell University Problem Specification |
| Info | ||
|---|---|---|
| ||
If you are having trouble following written tutorial, detailed video tutorials are available here |
Step 1: Create Geometry in GAMBIT
| Info | ||
|---|---|---|
| ||
If you would prefer to skip the mesh generation steps, you can download the mesh from here and go straight to step 4. |
In an external flow such as the flow past a cylinder, we have to define farfield boundaries and mesh the region between the cylinder geometry and the boundaries. Farfield boundaries should be placed well away from the cylinder such that the boundary conditions will not affect the flow near cylinder.
Figure above shows the geometry of such a case.
Strategy for Creating Geometry
To model this flow, we need a cylinder and farfield boundaries. We need finer meshes around the cylinder to capture the active region (call this radius of influence). Downstream of the flow, there will be wake generated by the cylinder, which requires finer mesh to better capture this phenomena. To be able to specify such regions, we split the model domain into different faces as shown below.
...
We set the geometry upstream to be shorter because we have less activity before flow through cylinder. We set the geometry downstream of the cylinder to be relatively longer because we want to make sure such that the downstream farfield boundary is conditions will not affected by the wake generatedaffect the flow near cylinder.
Create a Working Directory
...
Create a new directory called cylinder and start GAMBIT from that directory by typing gambit -id cylinder at the command prompt.
Under Main Menu, select Solver > FLUENT 5/6 since the mesh to be created is to be used in FLUENT 6.0.
...
Create the cylinder using two arcs. The cylinder is created with two arc because they are going to be meshed differently. First Back arc span spans from -90 to 90 deg. Second Front arc span spans from 90 to -90 deg. Both arc with radius 1.
Operation Toolpad > Geometry Command Button > Edge Command Button > Create Edge > Arc >
Next to Radius, enter 1. Next to Start Angle, enter -90. Next to End Angle, enter 90. Click Apply. Do the same for front arc but enter different value for angles.
| Warning | ||
|---|---|---|
| ||
(Click here for animated steps)
| Info | ||
|---|---|---|
| ||
Create Front Outer Boundary
...
Operation Toolpad > Geometry Command Button > Edge Command Button > Move/Copy Edges
Select Select the front cylinder edge. Make sure that the Copy is checked. Under Operation, select Scale. Next to Factor, enter a value of 10. This means that the radius of influence we create will be 10 times the size of the cylinder. Click Apply.
(Click here for animated steps)
| Info | ||
|---|---|---|
| ||
...
Create the vertices by entering the coordinates under Global.
Click the FIT TO WINDOW button to scale the display so that you can see all the vertices.
...
| Info | ||
|---|---|---|
| ||
You should see the following figure after you finish this step.
Following Following animated steps show another method in creating vertices.
...
Remember to change the coordinate Type to Cylindrical.
Split Edge at Outer Boundary
...
Operation Toolpad > Geometry Command Button > Vertex Command Button >
Create Upstream Boundary
We will first create the semi-circle upstream boundary.
Operation Toolpad > Geometry Command Button > Edge Command Button > Create Edge > Arc >
Input the following data and click Apply.
Radius | 10 |
Start Angle | 90 |
End Angle | -90 |
Create Downstream Boundaries
In creating downstream boundaries, we will use bottom up approach where we first create vertices and join the vertices to form edges.
Create vertices with following coordinates:
Label | x | y | z |
1 | 40 | 10 | 0 |
2 | 40 | -10 | 0 |
Operation Toolpad > Geometry Command Button > Vertex Command Button > Create Vertex
Create the vertices by entering the coordinates under Global.
Click the FIT TO WINDOW button to scale the display so that you can see all the vertices.
Connect AB, BC and CD to form three edges.
Operation Toolpad > Geometry Command Button > Edge Command Button > Create Edge
...
| title | "shift" + left click and drag to select |
|---|
You should see have this geometry up till this step.
Split Edges
We would like to have more mesh elements at the downstream of the flow, to the right of the cylinder. To accomplish this, we would have to split some edges.
Split the edge according to the figure shown below:
First split the straight edges
Label | x | y | z |
E | 2.83 | 10 | 0 |
H | 2.83 | -10 | 0 |
I | 40 | 2.83 | 0 |
J | 40 | -2.83 | 0 |
Select appropriate edge one by one. For example, to create vertex H, we have to split the bottom edge.
...
Project Button
Select the vertex and associated edge. Make sure to select Split edge. At the end of this, you should have 4 new vertices.
(Animated steps)
And then select the bottom edge. Enter the coordinate value for vertex H. Do this for the rest of vertices.
Now, we will split the curved edges
Label | r | t | z |
F | 4 | 45 | 0 |
G | 4 | -45 | 0 |
Operation Toolpad > Geometry Command Button > Edge Command Button > Split Edge
Change the coordinate Type to Cylindrical and create vertex point F and G.
Connect all Vertices
Finally, connect all the remaining vertices KL, LM, NO, OP, FI and GJ.
The newly created vertices to form two new edges. The current geometry in Gambit should look like this:
...
Operation Toolpad > Geometry Command Button > Face Command Button > Form Face
This brings up the Create Face From Wireframe menu. Recall that we had selected vertices in order to create edges. Similarly, we will select edges in order to form a face.
...
Create all the six faces by connecting appropriate edges.
Animated steps
We are now ready to mesh the geometry.
Go to Step 2: Mesh Geometry in GAMBIT
See and rate the complete Learning Module
...
 Sign-up for free online course on ANSYS simulations!
Sign-up for free online course on ANSYS simulations!