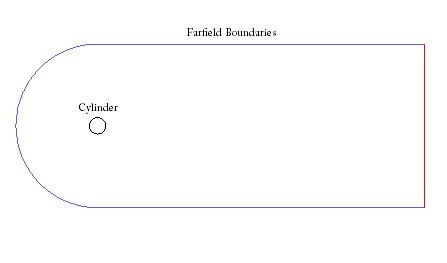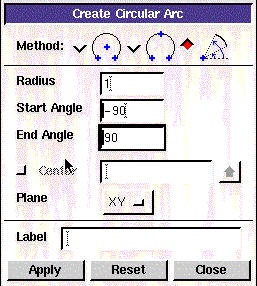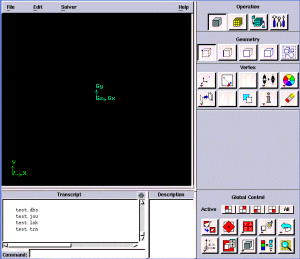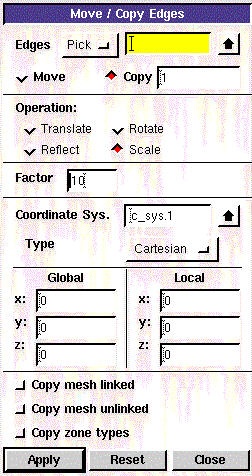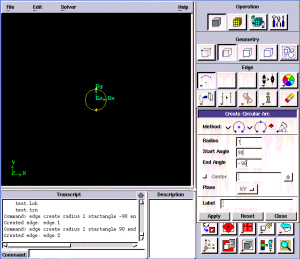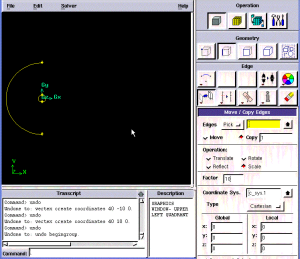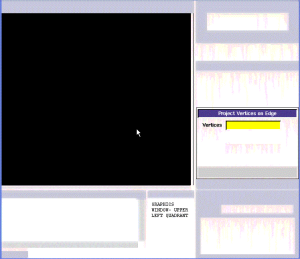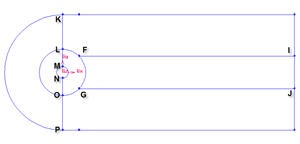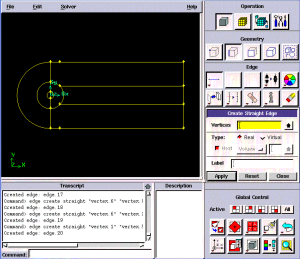| Panel |
|---|
Problem Specification |
| Info | ||
|---|---|---|
| ||
If you are having trouble following written tutorial, detailed video tutorials are available here |
Step 1: Create Geometry in GAMBIT
| Info | ||
|---|---|---|
| ||
If you would prefer to skip the mesh generation steps, you can download the mesh from here and go straight to step 4. |
In an external flow such as the flow past a cylinder, we have to define farfield boundaries and mesh the region between the cylinder geometry and the boundaries. Farfield boundaries should be placed well away from the cylinder so that they are not under the influence of the flow around such that the boundary conditions will not affect the flow near cylinder.
(Add Figure)
Figure above shows the geometry of such mesha case.
Strategy for Creating Geometry
To model this flow, we need a cylinder and farfield boundaries. We need finer meshes around the cylinder to capture the active region (call this radius of influence). Downstream of the flow, there will be wake generated by the cylinder, which requires finer mesh to better capture this phenomena. To be able to specify such regions, we split the domain into different faces as shown below.
We set the geometry upstream to be shorter because we have less activity before flow through cylinder. We set the geometry downstream of the cylinder to be relatively longer such that the boundary conditions will not affect the flow near cylinderThere are different methods in creating geometry. The most fundamental approach in creating geometry is the bottom-up vertical hierarchy approach. We will start with first creating vertices, then connecting the vertices to form edges, and finally connect the edges to form faces. Note that in 3D problems, you'll have to form a "volume" from faces. So the hierarchy of geometric objects in GAMBIT is vertices -> edges -> faces -> volumes.
Create a Working Directory
Create a folder called cylinder in a convenient location. We'll use this as the working folder in which files created during the session will be stored.
Note for ACCEL computer lab users: Each user gets his/her own 100 MB of disk space under S: at ACCEL. You can put your files in S: and it'll be accessible from any computer. This is where you should put files that you want to keep and access later on.
Start GAMBIT
Start your command prompt.
Start > Programs > Lab Apps > Fluent Inc Products > Gambit 2.3.16 > Gambit 2.3.16
This brings up the GAMBIT startup window. Click Browse and select the folder that you just created. Enter -id pipe in the options box to tell GAMBIT to use pipe as the default file prefix, then click Run.
In Windows, the Exceed X-server starts up before the GAMBIT interface comes up. Exceed is a third-party application needed to render the interface in Windows (GAMBIT was originally developed under Unix). To make best use of screen real estate, move the windows and resize them so that you approximate this screen arrangement. This way you can read instructions in the browser window and implement them in GAMBIT.
You can resize the text in the browser window to your taste and comfort:
In Internet Explorer: Menubar > View > Text Size, then choose the appropriate font size.
In Netscape: Menubar > View > Increase Font or Menubar > View > Decrease Font.
The GAMBIT Interface consists of the following:
- Main Menu Bar:
Note that the job name pipe appears after ID: in the title bar of the Utility Menu.
- Operation Toolpad:
We'll more or less work our way across the Operation Toolpad as
we go through the solution steps. Notice that as each of the top buttons
is selected, a different _"sub-pad"_ appears.
The Geometry sub-pad is shown in the above snaphot.
- Global Control Toolpad:
The Global Control Toolpad has options such as Fit to Screen and Undo that are very handy during the course of geometry and mesh creation.
- GAMBIT Graphics:
This is the window where the graphical results of operations are displayed.
- GAMBIT Description Panel:
The Description Panel contains descriptions of buttons or objects that the mouse is pointing to. Move your mouse over some buttons and notice the corresponding text in the Description Panel.
- GAMBIT Transcript Window:
This is the window to which output from GAMBIT commands is written and which provides feedback on the actions taken by GAMBIT as you perform operations. If, at some point, you are not sure you clicked the right button or entered a value correctly, this is where to look to figure out what you just did. You can click on the arrow button in the upper right hand corner to make the Transcript window full-sized. You can click on the arrow again to return the window to its original size. Go ahead, give this a try.
Select Solver
If the window titlebar does not say the solver is FLUENT 5/6, then you need to specify:
Main Menu > Solver > FLUENT 5/6
Verify this has been done by looking in the Transcript Window where you should see:
The boundary types that you'll be able to select in the third step depends on the solver selected. |
We can assume that the flow is axisymmetric. The problem domain is:
where r and x are the radial and axial coordinates, respectively.
Strategy for creating geometry
We will put the origin of the coordinate system at the lower left corner of the rectangle. The coordinates of the corners are shown in the figure below:
We will first create four vertices at the four corners and join adjacent vertices to get the edges of the rectangle. We will then form a face that covers the area of the rectangle.
Create Vertices
Find the buttons described below by pointing the mouse at each of the buttons and reading the Description Window.
Operation Toolpad > Geometry Command Button > Vertex Command Button > Create Vertex
Notice that the Create Vertex button has already been selected by default. After you select a button under a sub-pad, it becomes the default when you go to a different sub-pad and then come back to the sub-pad. |
Create the vertex at the lower-left corner of the rectangle:
Next to x:, enter value 0. Next to y:, enter value 0. Next to z:, enter value 0 (these values should be defaults). Click Apply. This creates the vertex (0,0,0) which is displayed in the graphics window.
In the Transcript window, GAMBIT reports that it "Created vertex: vertex.1". The vertices are numbered vertex.1, vertex.2 etc. in the order in which they are created. |
Repeat this process to create three more vertices:
Vertex 2: (0,0.1,0)
Vertex 3: (8,0.1,0)
Vertex 4: (8,0,0)
Note that for a 2D problem, the z-coordinate can always be left to the default value of 0.
Operation Toolpad > Global Control > Fit to Window Button
This fits the four vertices of the rectangle we have created to the size of the Graphics Window.
Create Edges
We'll now connect appropriate pairs of vertices to form edges. To select any entity in GAMBIT, hold down the Shift key and click on the entity.
Operation Toolpad > Geometry Command Button > Edge Command Button > Create Edge
Select two vertices that make up an edge of this rectangle by holding down the Shift button and clicking on the corresponding vertices. As each vertex is picked, it will appear red in the Graphics Window. Then let go of the Shift button. We can check the selected vertices by clicking on the up-arrow next to Vertices:.
This will bring up a window containing the vertices that have been selected. Vertices can be moved from the Available and Picked lists by selecting them and then pressing the left or right arrow buttons.
After the correct vertices have been selected, click Close, then click Apply in the Create Straight Edge window.
Repeat this process to create a rectangle.
Create Face
Operation Toolpad > Geometry Command Button > Face Command Button > Form Face
To form a face out of the area enclosed by the four lines, we need to select the four ledges that enclose this area. This can be done by holding down the Shift key, clicking on each line (notice that the currently selected line appears red), and then releasing the Shift key after all four lines have been selected.
Alternatively, an easier way to do this would be to click on the up arrow next to edges:
This will bring up the Edge List window. Click on All-> to select all of the edges at once. Click Close.
Start GAMBIT
Create a new directory called cylinder and start GAMBIT from that directory by typing gambit -id cylinder at the command prompt.
Under Main Menu, select Solver > FLUENT 5/6 since the mesh to be created is to be used in FLUENT 6.0.
Create Cylinder
Create the cylinder using two arcs. The cylinder is created with two arc because they are going to be meshed differently. Back arc spans from -90 to 90 deg. Front arc spans from 90 to -90 deg. Both arc with radius 1.
Operation Toolpad > Geometry Command Button > Edge Command Button > Create Edge > Arc >
Next to Radius, enter 1. Next to Start Angle, enter -90. Next to End Angle, enter 90. Click Apply. Do the same for front arc but enter different value for angles.
| Warning | ||
|---|---|---|
| ||
(Click here for animated steps)
| Info | ||
|---|---|---|
| ||
Create Front Outer Boundary
We will create the outer boundary by creating arc 10 times of the cylinder front arc. We can use copy edges and scale by 10 to create the outer boundary.
Operation Toolpad > Geometry Command Button > Edge Command Button > Move/Copy Edges
Select the front cylinder edge. Make sure that the Copy is checked. Under Operation, select Scale. Next to Factor, enter a value of 10. This means that the radius of influence we create will be 10 times the size of the cylinder. Click Apply.
(Click here for animated steps)
| Info | ||
|---|---|---|
| ||
Create Back Outer Boundary
For this part, we will start with bottom up approach where we first create vertices and then using the vertices to create edges. Create the following vertices.
Vertices | X | Y |
|---|---|---|
1 | 40 | 10 |
2 | 40 | -10 |
Operation Toolpad > Geometry Command Button > Vertex Command Button > Create Vertex
Create the vertices by entering the coordinates under Global.
Click the FIT TO WINDOW button to scale the display so that you can see all the vertices.
Connect the vertices to create three edges
Operation Toolpad > Geometry Command Button > Edge Command Button > Create Edge
| Info | ||
|---|---|---|
| ||
Following animated steps show another method in creating vertices.
| Info | ||
|---|---|---|
| ||
| Tip | ||
|---|---|---|
| ||
Do you know that by clicking and holding right mouse click and move up and down, you can zoom in and out in the graphic window? |
Create Radius of Influence
Now we can proceed to create the geometry for radius of influence. Since both the cylinder and radius of influence is of same shape.
Create arc of radius 4 from -45 to 45 deg. Then create another arc from 45 to 45 deg.
Operation Toolpad > Geometry Command Button > Edge Command Button > Create Edge > Arc >
Finally split the edge at 90 and -90 deg.
Operation Toolpad > Geometry Command Button > Edge Command Button > Split Edge
Remember to change the coordinate Type to Cylindrical.
Split Edge at Outer Boundary
For regular mesh, each edge has its opposite edge. Because of this, we can use projection method on the outer boundary to create the edge associated with the Radius of Influence edges.
Operation Toolpad > Geometry Command Button > Vertex Command Button > Project Button
Select the vertex and associated edge. Make sure to select Split edge. At the end of this, you should have 4 new vertices.
(Animated steps)
Connect all Vertices
Finally, connect all the remaining vertices KL, LM, NO, OP, FI and GJ.
The current geometry in Gambit should look like this:
Create Faces
We can now join all the edges to form faces.
Operation Toolpad > Geometry Command Button > Face Command Button > Form Face
This brings up the Create Face From Wireframe menu. Recall that we had selected vertices in order to create edges. Similarly, we will select edges in order to form a face.
There will be total of six faces.
Create all the six faces by connecting appropriate edges.
Animated steps
We are now ready to mesh the geometryClick Apply to create the face.
Go to Step 2: Mesh Geometry in GAMBIT
 Sign-up for free online course on ANSYS simulations!
Sign-up for free online course on ANSYS simulations!