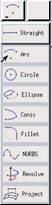...
Operation Toolpad > Geometry Command Button > Vertex Command Button > Create Vertex
Create the following vertices by entering the coordinates under Global and the label under Label:
...
Click the FIT TO WINDOW button to scale the display so that you can see all the vertices. The resulting image should look like this:
...
Operation Toolpad > Geometry Command Button > Edge Command Button > Create Edge
Create the edge AB by selecting the vertex A followed by vertex B. Enter AB for Label. Click Apply. GAMBIT will create the edge. You will see a message saying something like "Created edge: AB'' in the Transcript window.
Similarly, create the edges BC, CD, DE, EG, GA and CG. Note that you might have to zoom in on the airfoil to select vertex G correctly or click on the
to select the vertices from the list and move them to the picked list. The rest of the tutorial will use this method for vertices selection.
Next we'll create the circular arc AF. Right-click on the Create Edge button and select Arc.
In the Create Real Circular Arc menu, the box next to Center will be yellow. That means that the vertex you select will be taken as the center of the arc. Select vertex G and click Apply. Now the box next to End Points will be highlighted in yellow. This means that you can now select the two vertices that form the end points of the arc. Select vertex A and then vertex F. Enter AF under Label. Click Apply.
...
Operation Toolpad > Geometry Command Button > Face Command Button > Form Face
This brings up the Create Face From Wireframe menu. Recall that we had selected vertices in order to create edges. Similarly, we will select edges in order to form a face.
...
Operation Toolpad > Geometry Command Button > Face Command Button
right click on the Boolean Operations Button and select Subtract
The Face box will be highlighted yellow. Shift click to select circ1, the outer semi-circular boundary. Then select the lower box labeled Subtract Faces which will allow you to select faces to subtract from our outer boundary. Select the airfoil face and click apply.
...
 Sign-up for free online course on ANSYS simulations!
Sign-up for free online course on ANSYS simulations!