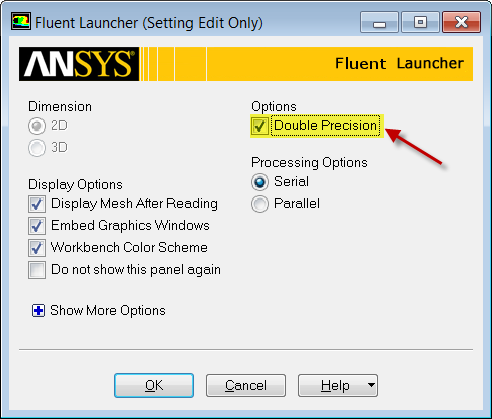| Include Page | ||||
|---|---|---|---|---|
|
| Include Page | ||||
|---|---|---|---|---|
|
Physics Setup
Note that the look and arrangement of the menu setup in FLUENT has changed a bit since this tutorial was created. If something has changed in the menu setup from the description below, you can often find the equivalent options by poking around in the menus.
Update the Project and Open FLUENT
Before we open FLUENT, we need to update the project the import the mesh into FLUENT. To do this, click Update Project . When the project updates, double to right-click on the Mesh cell and choose Update. You should see a checkmark next to Mesh. Double-click Setup to open FLUENT.
Initial Settings
(Double-Click ) Setup in the Workbench Project Page.
When the FLUENT Launcher appears change options to , choose "Double Precision" under "Options" , and then click OK as shown below.The Double Precision option is used to select the double-precision solver. In the double-precision solver, each floating point number is represented using 64 bits in contrast to the single-precision solver which uses 32 bits. The extra bits increase not only the precision, but also the range of magnitudes that can be represented. The downside of using double precision is that it requires more memory.
Problem Setup - General
Now, FLUENT should open. If you are running FLUENT on Apps on Demand, you may need to hit the Maximize button (highlighted with the arrow in the snapshot below) to scroll down the tree in the Outline View.
We will begin setting up some options for the solver. In the left hand window (in what I will call the Outline window), under Problem Setup, select General General by double clicking. The only option we need to change here is the type of solver. In the Solver window, select Density-Based. It is also a good idea to click the "Check" button under the Mesh options, as this will check if the mesh was created and transferred correctly.
Models
In the outline window, double-click Models. We will need to utilize the energy equation in order to solve this simulation. Under Models highlight Energy - Off and click Edit.... Now, the Energy window will launch. Check the box next to Energy Equation and hit OK. Doing this turns on the energy equation.
We also need to change the type of viscosity model. Select Viscous - Laminar and click Edit.... Choose the Inviscid option and press OK.
...
Materials
In the Outline window, highlight double-click Materials. In the Materials window, highlight Fluid > Air, and click Create/Edit.... this will launch the Create/Edit Materials window; here we can specify the properties of the fluid. Set the Density to Ideal Gas, the Specific Heat to 1006.43, and the Molecular Weight to 28.966. When you have updated these fields, press Change/Create. Then click Close.
Boundary Conditions
In the Outline window, select double-click Boundary Conditions. We will now specify each boundary condition for the simulation.
...
In the Boundary Conditions window, select farfield. Use the drop-down menu to change the Type to pressure-far-field. You will be asked to confirm the change, and do so by pressing OK. (Note: In newer versions, this step is not needed.) Next, a dialogue box will open with some parameters we need to specify. Change the Gauge Pressure (Pascal) to 101325, and Mach Number to 3.
...
In the Boundary Conditions window, select the Operating Conditions button. Change the Gauge Pressure to 0. Then press OK
Reference Values
In the Outline window, select Reference Values. Change the Compute From parameter to farfield. Check that the values are accurate. The reference values are used when calculating the non-dimensional results such as the drag coefficient.
It is important to check the operating conditions. When setting the density in materials to Ideal Gas, FLUENT calculates the density using the absolute pressure. However, the pressure we specify is the gauge pressure, not the absolute pressure. FLUENT will use the absolute pressure to compute the density, therefore if we do not set the operating pressure to 0 our density will be incorrect for the flow field.
Go to Step 5: Numerical Solution
...
 Sign-up for free online course on ANSYS simulations!
Sign-up for free online course on ANSYS simulations!