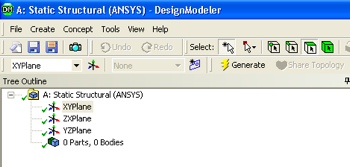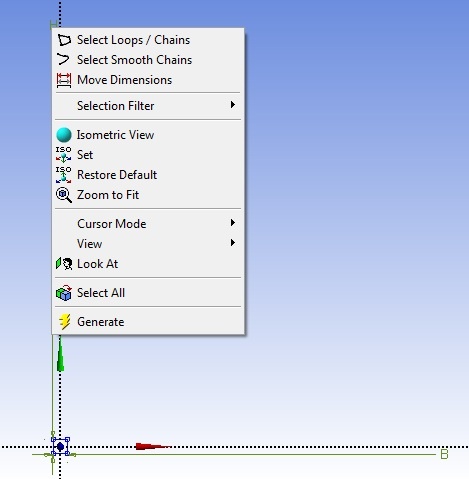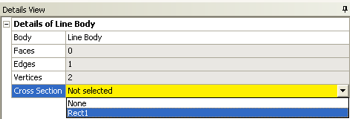| Include Page | ||||
|---|---|---|---|---|
|
| Include Page | ||||
|---|---|---|---|---|
|
Geometry
| Note |
|---|
For users of ANSYS 15.0, please check this link for procedures for turning on the Auto Constraint feature before creating sketches in DesignModeler. |
Overview
The process we'll follow is:
- Sketch a line representing the undeformed neutral axis of the beam.
- Turn this "line sketch" into a "line body". Only "bodies" can be meshed in ANSYS.
- Define the beam cross-section and assign it to the "line body". ANSYS will then use the cross-section geometry to calculate the moment of inertia while forming the beam element stiffness matrices.
Initial settings
In order to make sure the geometry data gets transferred to the Model a couple of steps must be taken; First, right click on Geometry then click on Properties . Under Properties of Schematic A3: Geometry expand Basic Geometry Options and check the box to the right of Line Bodies as seen below. If you are using a later version such as ANSYS 15.0, you can skip this step.
Double-click on the geometry button, ; in the Project Schematic area, which should launch the Design Modeler in ANSYS. A window should pop up asking for units. Units are in meters, so select Meters and press Ok . A folder called A: Static Structural (ANSYS) should be expanded in the tree outline of the Design Modeler; If it is not expanded, then expand it now.
Proper Orientation
...
Line Sketching
First instinct is to make a rectangular solid as a model for our cantilever. This would create 3D elements which would be one way of modeling the beam. Here we will use a different modeling approach using 1D beam elements. In effect, we are only modeling the neutral axis of the beam and calculating its deformation directly. All other results such as bending stress and bending moment are derived from the deformation of the neutral axis.
...
Line Body
...
Cross Section
...
| Info | ||
|---|---|---|
| ||
This is an optional step that will only change the way the cross-section is displayed, so you can choose to skip it. You can right click on the dimension and select Move Dimensions and move the dimensions closer to the cross section. The cross section will be easier to see if you click on the zoom to fit tool . |
Assign the Cross Section to the Line Body
Now the defined cross section will be assigned to the line body. ANSYS will then use this cross-section to calculate the moment of inertia while forming the element stiffness matrices. First, expand "1 Part, 1 Body" which is located in the Tree Outline. Next, click on Line Body , and there should be a yellow box to the right of Cross Section under the Details of Line Body. Click on the yellow box and select rect1 as seen below.
Verify Geometry
...
Under Construction |
 Sign-up for free online course on ANSYS simulations!
Sign-up for free online course on ANSYS simulations!