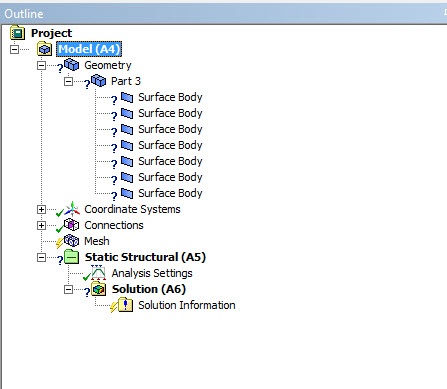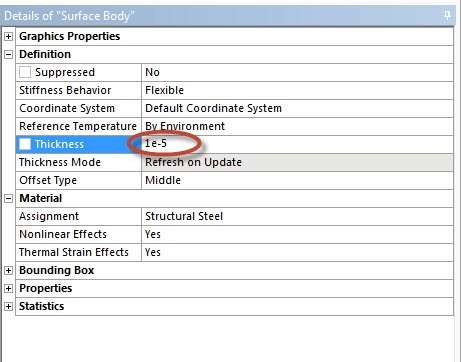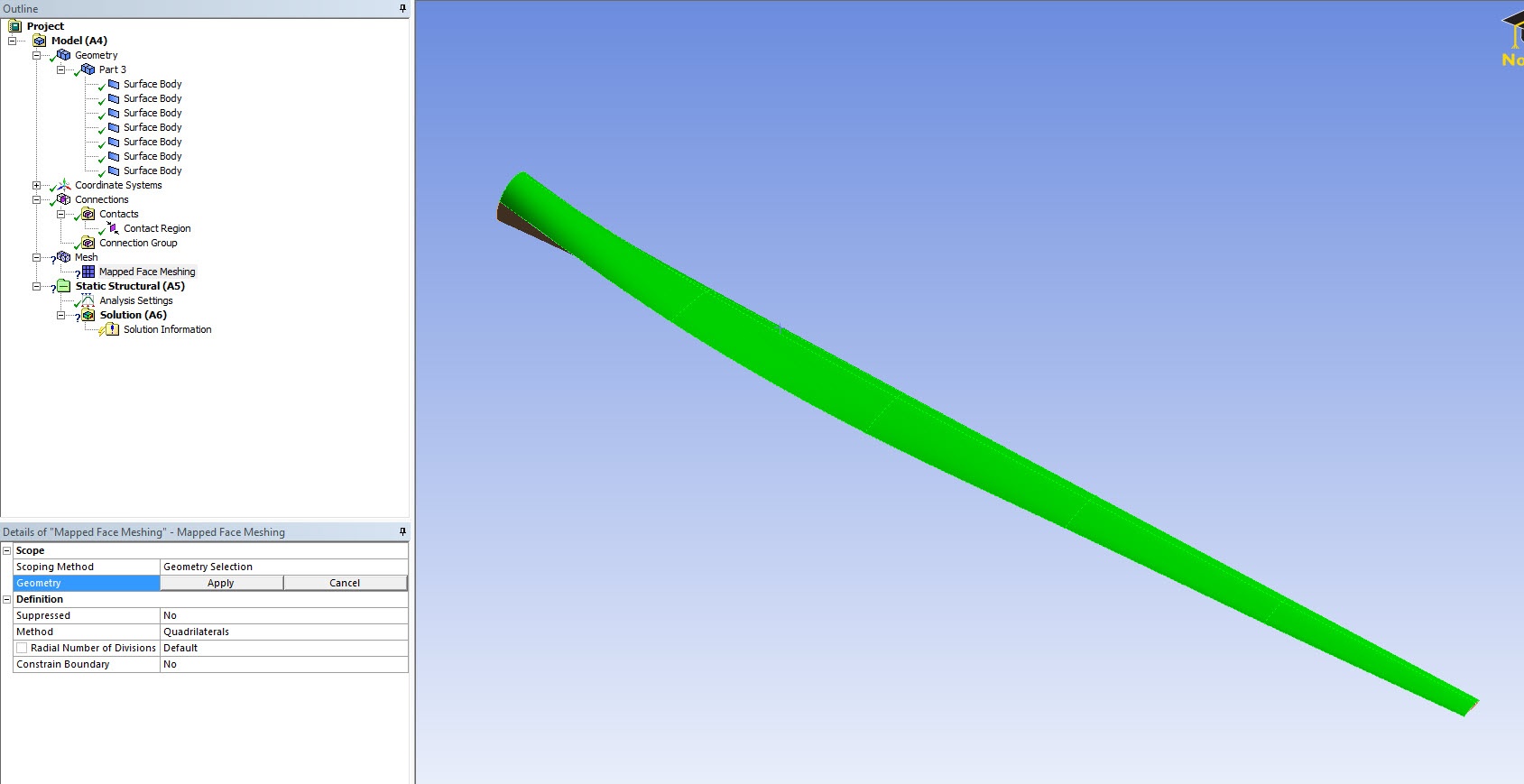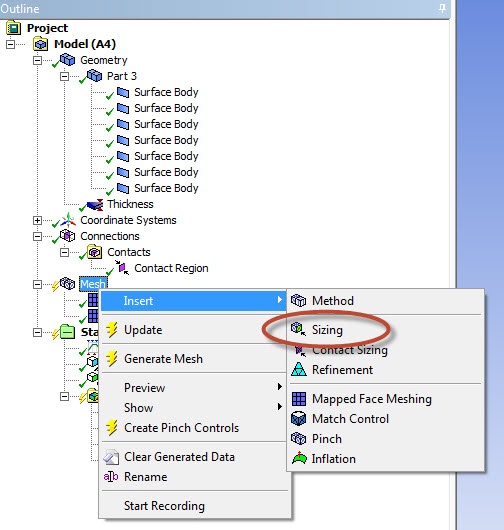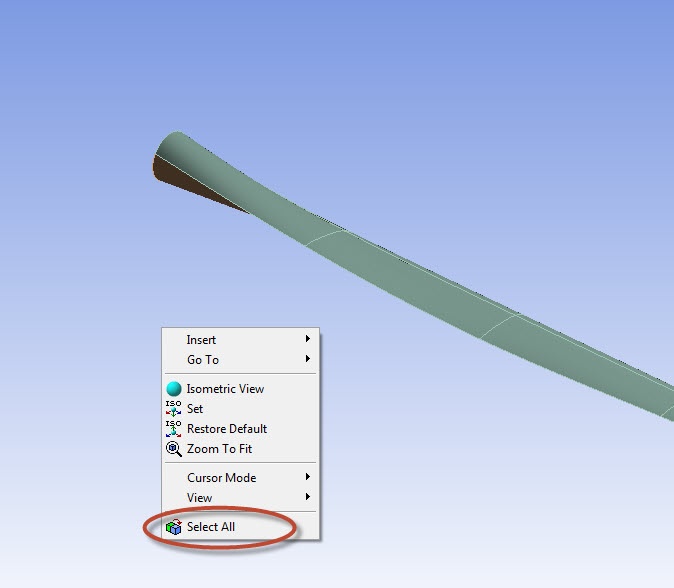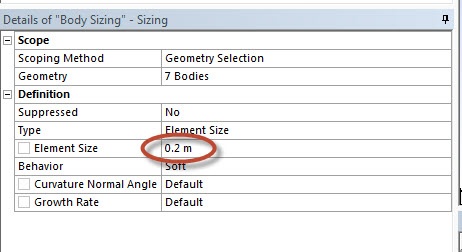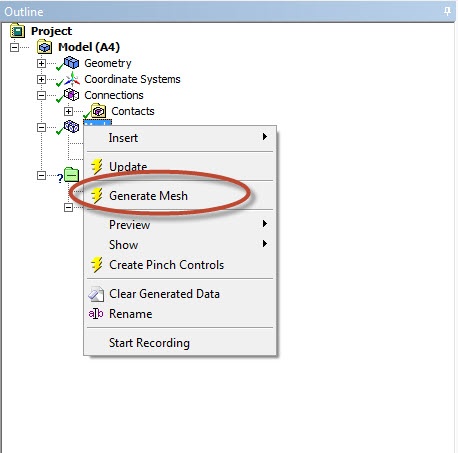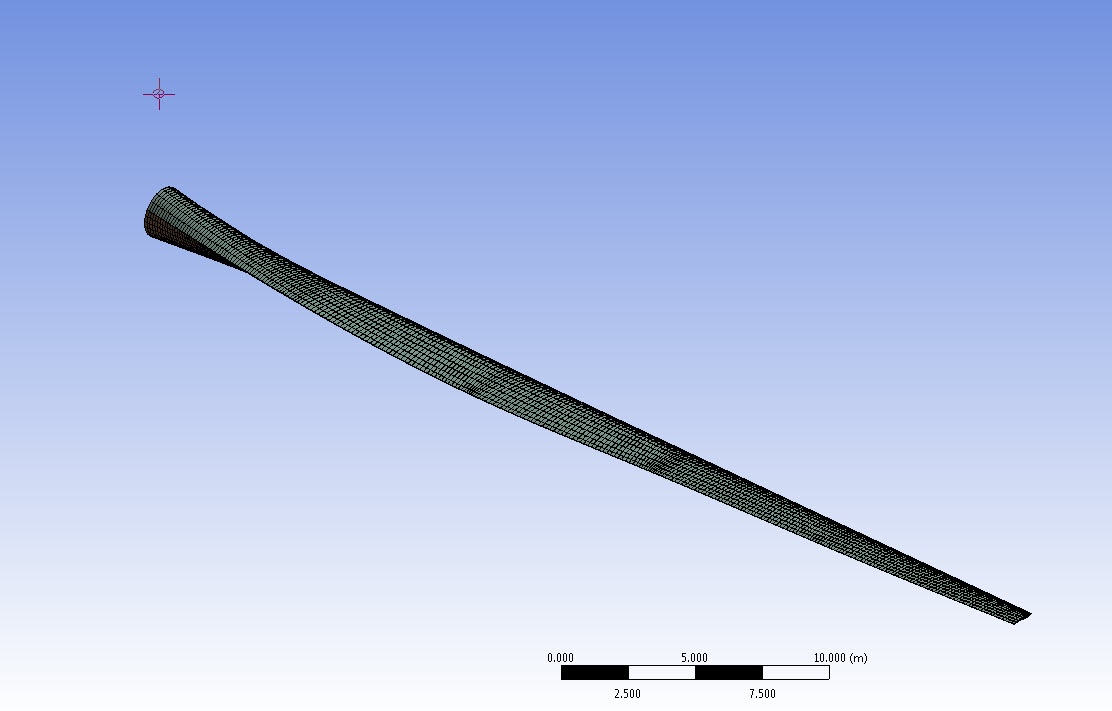| Include Page | ||||
|---|---|---|---|---|
|
| Include Page | ||||
|---|---|---|---|---|
|
Mesh
Initial Setup
Close the Design Modeler if you haven't already, and open ANSYS Mechanical by double clicking When ANSYS Mechanical opens, notice that there is a question mark next to Geometry in the Project Outline - this means that there is something missing in this section. Expand Geometry, expand Part 3, and select any of the surface bodies.
Notice that Thickness is highlighted as it does not have a value specified. Although we will ultimately specify a varying thickness for the the wind turbine blade, for now we will specify a dummy thickness so the geometry will mesh correctly. For this surface body, enter 1e-5 next to Thickness. Repeat with the same value for all other surface bodies.
There should no longer be a question mark next to Geometry.
Mapped Face Meshing
Right click on Mesh and insert Mapped Face Meshing onto the top surface of the wind blade in isometric view. This will ask the meshing code to create hexahedral elements. ANSYS Mesher may create tetrahedral elements if Mapped Face Meshing is not used. In general, hex elements are more efficient that tetrahedral elements because it requires a smaller number of hex elements to mesh a model.
Repeat the step for the bottom surface. You may use the "Extend To Limit" tool to select all the faces instead of select them individually.
| Info | ||
|---|---|---|
| ||
Make sure you do not impose Mapped Face Meshing on the spar. |
Body Sizing
Right click on Mesh and insert Sizing.
Right click in the graphics window and click on Select All.
Change the Element Size to 0.2 m.
Generate the Mesh
Right click on Mesh and click on Generate Mesh.
The meshed wind blade is shown below:
The meshed wind turbine blade consists of 7763 elements and 7566 nodes.
Now that the geometry has been meshed, we are ready to setup the physics controlling the simulation.
Go to Step 4: Physics Setup
 Sign-up for free online course on ANSYS simulations!
Sign-up for free online course on ANSYS simulations!