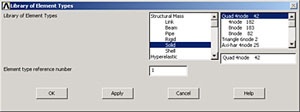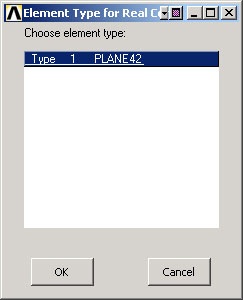...
Main Menu > Preprocessor> Element Type > Add/Edit/Delete > Add...
Pick Structural Mass with subtype Solid in the left field. Pick Quad 4 node 42 in the right field. Click OK to select this element.
You'll now see the Element Types menu with PLANE42 as the only defined element type.
...
Utility Menu > Help > Help Topics
Select the Search tab, type in pictorial summary as the keyword and click List Topics. You should see Pictorial Summary as one of the topics listed; double-click on this. This brings up the Pictorial Summary of Element Types help page. Scroll down to Plane42 under Structural 2-D Solid. Note that the PLANE42 element is defined by four nodes with two degrees of freedom at each node: translations UX and UY in the (nodal) x and y-directions.
Click on the PLANE42 box to bring up the help page for this element. Read the Element Description and take a look at the figure of the element. Think about why this element is appropriate for the problem at hand. Minimize the help window.
If you actually read the Element Description for PLANE42, you'd have noticed that this element can also be used for axisymmetric problems. In the axisymmetric case, you would choose Options... for the element in the Element Types menu. Note that in the PLANE42 element type options menu that comes up, under Element behavior, you have the option of Axisymmetric. For the current problem, we'll of course use the default of Plane stress. Click Cancel to exit the PLANE42 element type options menu retaining the defaults.
Close the Element Types menu.
Specify Element Constants
...
This brings up the Element Type for Real Constants menu with a list of the element types defined in the previous step. We have only one element type and it is automatically selected.
Click OK.
You should get a note saying "Please check and change keyopt setting for element PLANE42 before proceeding." Close the warning window and the Real Constants menu. To see what this message implies, let's again take a look at the help pages for PLANE42.
...
Main Menu > Preprocessor> Element Type > Add/Edit/Delete > Options
K3 i.e. KEYOPT(3) is set to Plane stress. In the help page, under PLANE42 Input Summary, you can check that plane stress corresponds to KEYOPT(3)=0. Thus, there are no real constants to be specified. That's why we got the "Please check and change keyopt settings..." warning message. Of course, the ANSYS warning could have been less cryptic but what fun would that be.
Cancel the PLANE42 element type options menu, Close the Element Types menu and close the Element Type sticky menu.
...
 Sign-up for free online course on ANSYS simulations!
Sign-up for free online course on ANSYS simulations!