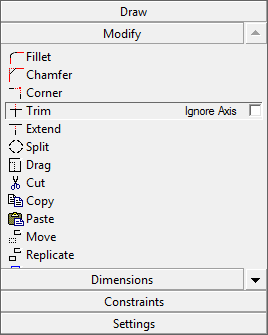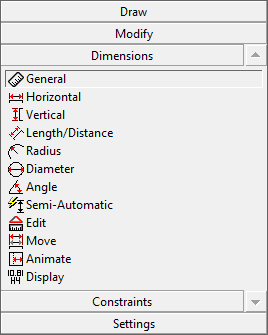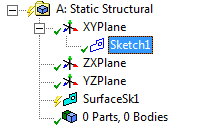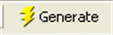| Include Page | ||||
|---|---|---|---|---|
|
| Include Page | ||||
|---|---|---|---|---|
|
Geometry
...
First, right click and click Properties to bring up the geometry properties menu. The default analysis type of ANSYS is 3D, but we are doing a 2 dimensional problem. Change the Analysis Type from 3D to 2D.
Next double click . This will bring up the Design Modeler. It will prompt you to pick the standard units. Since all of the units in the problem specification were given in English units, we want to choose inch. When the Inch radio button is selected, press OK
...
We almost have a geometry, but we first need to get rid of the superfluous lines. In the sketching toolboxes window, click Modify > Trim.
Now, trim the segments that are 1. outside of the 1st quadrant, and 2. between the circle and the origin. You should end up with something similar to the following figure.
...
Now, we have to dimension the drawing to the problem specification. (Remember! We are only drawing 1/4 of the geometry, so we need to take this into account when dimensioning the figure in ANSYS). In the sketching toolboxes window, click Dimensions > General
This tool will allow you to define dimensions that you can specify. We need to specify the rectangle's length and width, and the circle's radius. Use the tool to define the height of the rectangle (the right edge of the geometry), the length of the rectangle (the top edge of the rectangle), and the radius of the circle. You should end up with the following window.
...
Next, we need to tell ANSYS what type of geometry we are modeling. For this problem, we will create a surface and give it a thickness. In the menu bar, select Concept > Surfaces from Sketches. To select the sketch, look to the outline window, and expand XY plane > Sketch 1.
In the details window pane, select Base Objects > Apply. Now, we need to specify a thickness. Specify the thickness as .1 inches, as from the problem statement. Now in the menu toolbar, click This should generate the geometry.
...
 Sign-up for free online course on ANSYS simulations!
Sign-up for free online course on ANSYS simulations!