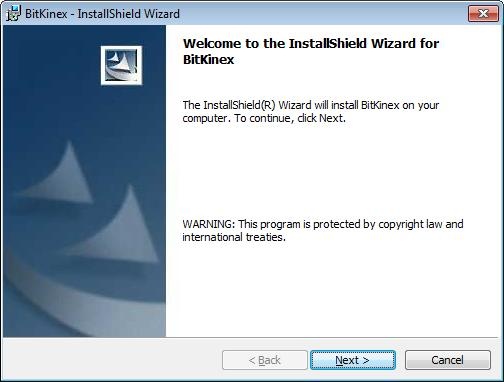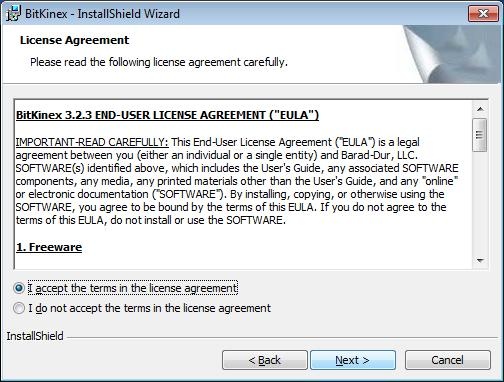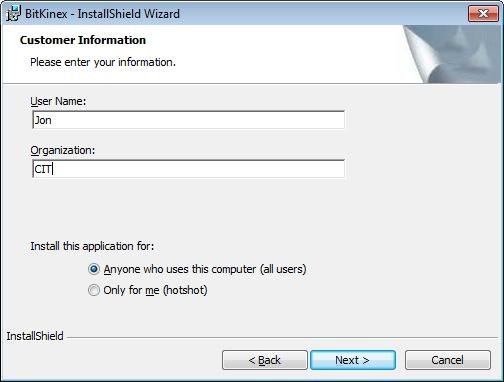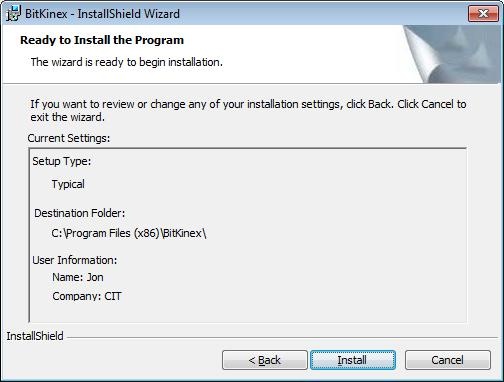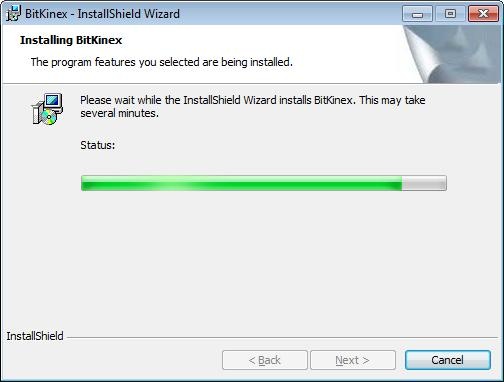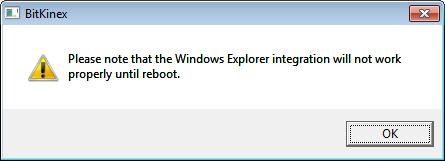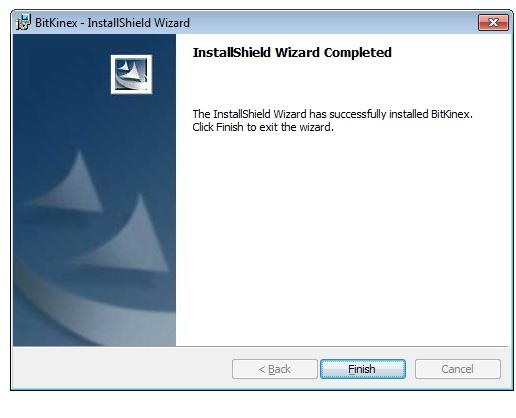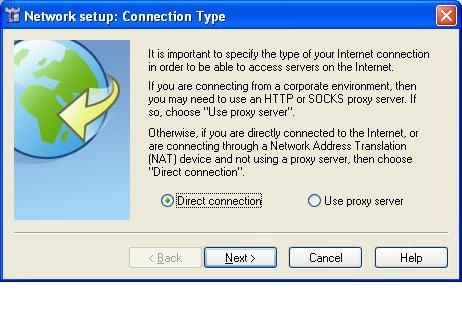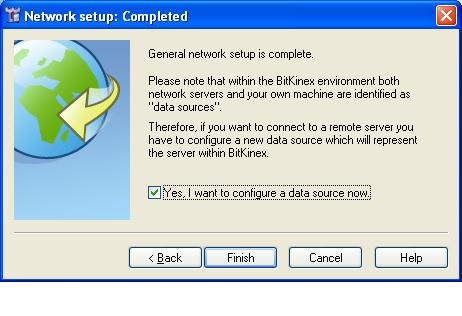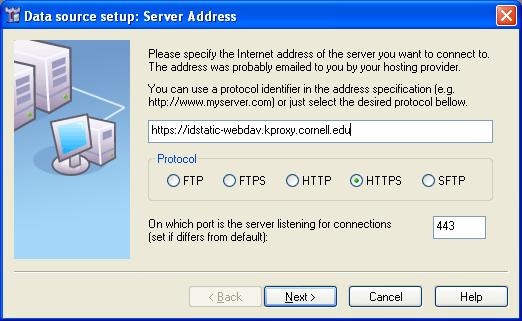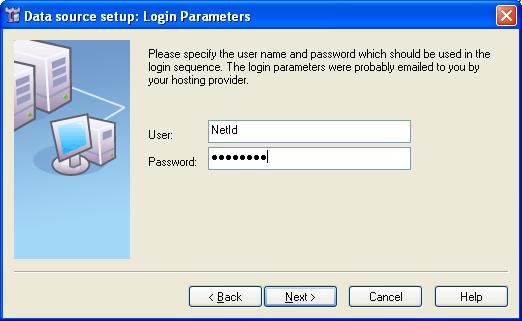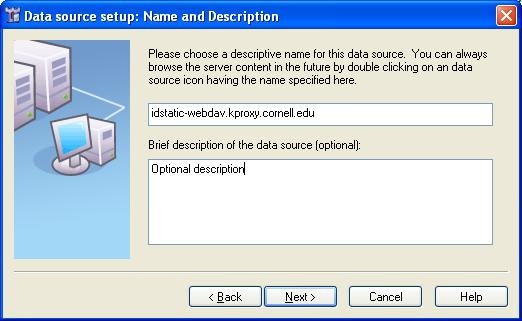What is WebDAV?
WebDAV is a file-transfer protocol, similar to FTP in that it is used to upload/download/modify files collaboratively on the internet. It is the access method of choice for the CIT hosting environments (LAMP, Coldfusion, etc), because it allows users to use their CUWebLogin credentials to get access to their accounts, while still keeping file ownership and permissions on the server side consistent, so multiple users can safely share access to and collaborate on the same site.
WebDAV in Windows
Because the built in webDAV client in Windows changes with each new version, we are beginning to recommend the BitKinex webDAV client for Windows users. The BitKinex client is free and available from www.bitkinex.com
WebDAV Clients vs. Browsers
WebDAV is based on HTTP, so while WebDAV URLs can be accessed in browsers like Firefox, Internet Explorer, and Safari, those browsers don't actually support the WebDAV protocol for actual uploading/downloading of files. What will usually happen if you visit a WebDAV share in a browser is that you'll see the contents of the WebDAV share served as if they were a webpage - such as getting the code for your index or splash file, instead of the processed code.
Installing the BitKinex webDAV client
1. Download the BitKinex installer
Download from www.bitkinex.com and then launch the installer.
2. The InstallShield Welcome screen
Click Next to continue.
3. Read and accept the license agreement
Click Next to continue.
4. Enter your user information
Click Next to continue.
5. Select your installation folder
Click Next to continue.
6. Review the summary info
Click Install to continue.
7. You will see the standard InstallShield progress window
Wait for it to complete.
8. reboot warning
Click OK to acknowledge, you can complete the next steps before rebooting.
9. Finish
Click Finish
One-time configuration steps.
1. Start BitKinex
If it doesn't launch automatically, start BitKinex. Your first prompt will be for your network connection type.
Under most circumstances you will use Direct connection. Click Next to continue.
2. Bandwidth throttle
Under most circumstances you will leave this off unless you are at a remote office with limited bandwidth. Click Next to continue.
3. Network setup complete.
These network configuration settings are normally an one-time process, you can modify the settings later using the File | Options menu. Leave "Yes, I want to configure a data source now" option checked and click Finish.
Setting up your webDAV connection
1. Server Address
This example uses our Static Web hosting server as the server, the webDAV url for all of the CIT hosting services will follow the format of https://<server-name>.kproxy.cornell.edu and can include a sub-directory.
Be sure the protocol switches to https before clicking Next.
2. Login
Use your NetID and associated password to log in.
Click Next to continue.
3. Name your connection
BitKinex allows you to use a "friendly" name for your connections with an optional description. Use what makes sense to you.
4. Finish
Your setup is now complete. Test your connection by leaving the check box checked and clicking Finish
You can now open your DAV share by launching BitKinex. You can drag and drop files to your website account via DAV and interact with it as if it were a folder on your local machine.
Setting up another webDAV connection
1. Create new http/webDAV connection
On the small Bitkinex window, right click on the http/webDAV section, and click on "new - http/webDAV"
2. Enter Name
In the blank space provided [ ], enter the display name of your connection. Click off it or hit Enter
3. Enter Server address
This is just the server address, no https:// or sub-directory. Eg. <server-name>.kproxy.cornell.edu
4. Enter Authorization
Select SSL for security, and enter your username and password. If you enter your password here it will be saved. We recommend leaving it blank so it will prompt you to enter the password as you connect.
5. Enter Site Map (default directory)
On the left panel under Server, click on Site Map. Click on the Path entry that is just "/" and add your default directory, this is typically your instance name. Make sure the location specifies, "Directory (webDAV-compliant)". Then click Update.
6. Finish
Click OK, and then double click the connection you just created. Enter your password when prompted.