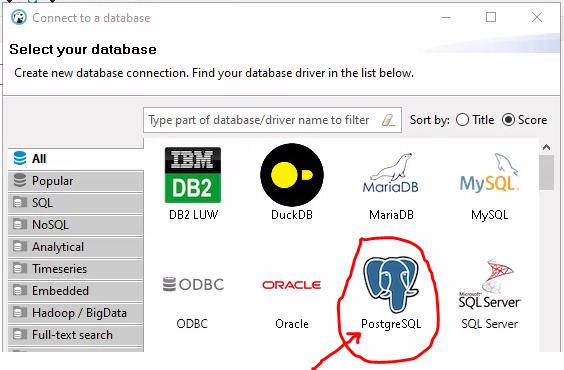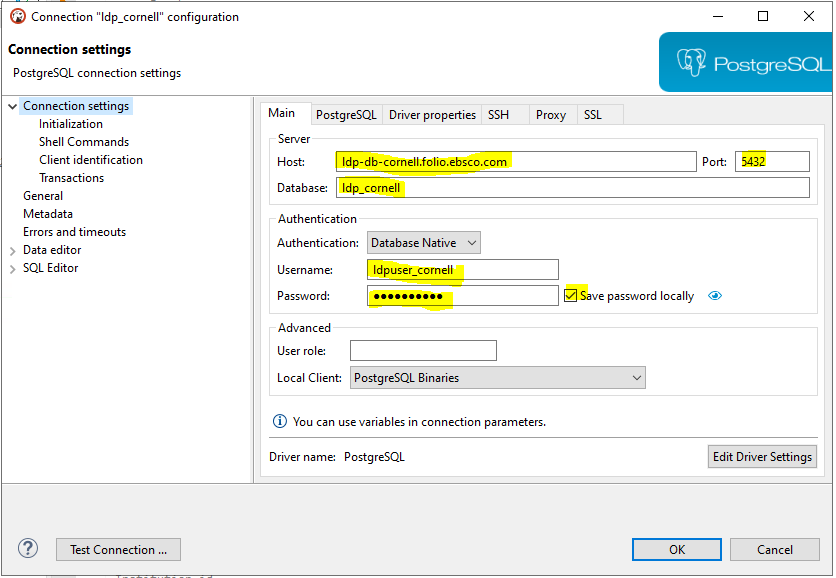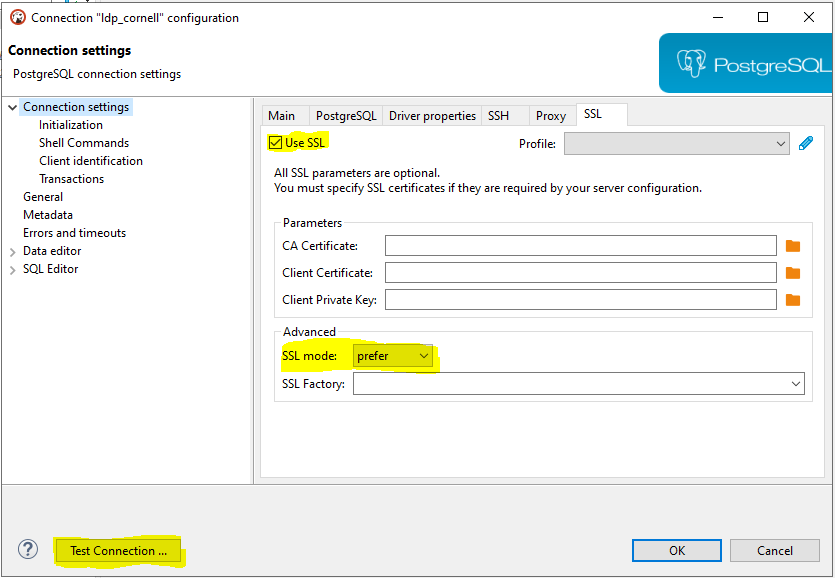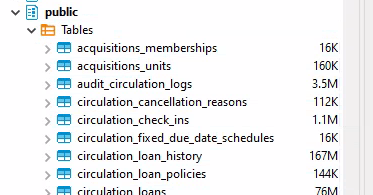About DBeaver
DBeaver is the primary reporting application recommended for using and building FOLIO reports to run against the CUL FOLIO LDP (Library Data Platform) reporting database. DBeaver is available in 2 flavors: DBeaver Community Edition (CE) and DBeaver Enterprise Edition (EE). DBeaver CE is free and provides users with the ability to run and build reports. DBeaver CE will meet the needs of most report users in the Cornell Library. DBeaver EE requires a license that is fee-based. DBeaver EE provides more advanced reporting features such as a Visual SQL Editor.
About Virtual DBeaver
To meet security requirements for connections to the CUL reporting database, the connection must be made from a computer with a fixed IP address. Most CUL reporting users are using an IP address that is dynamically assigned through a wi-fi router, so they are not connecting to the network using a fixed IP address. To address this, CIT and CUL Desktop Services have created a Virtual DBeaver environment using Windows Virtual Desktop for CUL reporting users. This solution provides the reporting database with the fixed IP address that is required for secure connections. To use Virtual DBeaver, CUL reporting users connect to the virtual environment with a web browser, enter the Virtual DBeaver URL, then log in using their standard SSO (Single Sign On) credentials: netid and password. To acquire a Virtual DBeaver account, CUL report users join the CUL-REPORT-USERS-L email list.
Problems with Copy-and-Paste
Users have been reporting problems with the copy and paste functions in their web browsers. It may help to log out of Virtual DBeaver, clear the cache in your web browser, and log back in. Also, the Chrome web browser works best with Virtual DBeaver on Windows, and the Safari web browser works best on Macs.
Join the CUL-REPORT-USERS-L Email List
If you are using or plan to use the CUL reporting database to run and/or build FOLIO reports, please subscribe to CUL-REPORT-USERS-L. This email list is used to distribute important reporting announcements (e.g., server outages, software upgrades, data table changes).
To subscribe, send an email message to:
CUL-REPORT-USERS-L-request@cornell.edu
For the Subject of your message, type the single word
join
Leave the body of the message blank. Send this message from the email address where you want to receive the e-list's messages. The message must be sent in plain text.
See CIT’s Join E-lists (Lyris) help page for more details at: https://it.cornell.edu/lyris/join-e-lists-lyris
Log in to your Virtual DBeaver account
To use your Virtual DBeaver account:
- Open a web browser window
- Go to the Virtual DBeaver URL -
Create a bookmark for your Virtual DBeaver URL
Choose "Virtual DBeaver"
- At the "Access local resources" prompt, click Allow
- At the "Enter your credentials" prompt, enter your full Cornell email address in the Username field and your email password in the Password field, then click Submit.
- Click the DBeaver shortcut on the desktop to begin using DBeaver. If this is your first time connecting, please follow the instructions to "Configure Your Connection to the Reporting Database in Virtual DBeaver" below.
Please note that your connection to Virtual DBeaver will be lost after one hour of inactivity, and you will have a 10-minute window to reconnect. After that, you will need to log into Virtual DBeaver again to reconnect. Virtual DBeaver will be available from 6am to 6pm every day. You will not be able to use Virtual DBeaver during the maintenance period each day (6pm to 6am). DBeaver sends out frequent updates to its software. Updates will be installed automatically on a regular basis by CUL Desktop Services, so you will not need to update Virtual DBeaver.
Problems with Copy-and-Paste
Users have been reporting problems with the copy and paste functions in their web browsers. If you experience this, it may help to log out of Virtual DBeaver, clear the cache in your web browser, and log back in. Also, the Chrome web browser works best with Virtual DBeaver on Windows, and the Safari web browser works best on Macs.
Configure Your Connection to the Reporting Database in Virtual DBeaver
Before you can run reports, you must configure a connection to the reporting database from a reporting application. To configure a connection to the reporting database from Virtual DBeaver:
- Launch DBeaver, open the Database menu, and choose New Database Connection
- In the Select Your Database window, choose PostgreSQL and click Next
- Enter the settings for connecting to the reporting database:
Main Tab
- host: ldp-db-cornell.folio.ebsco.com
- port: 5432
- database: ldp_cornell
- user: ldpuser_cornell
- password: (see password in your reporting database access confirmation e-mail message; you may need to enter this password character by character instead of cut and paste)
- check the "Save password locally" checkbox
SSL Tab
- check the "Use SSL" check box
- in the Advanced section, open the SSL mode dropdown menu and select "prefer"
- click the Test Connection button to confirm that you can connect
- if you get an error message when you try to connect, verify that your settings are correct and try again
- click OK to save your configuration settings
Driver Download
- When you first set up your connection to the reporting database, you will be prompted to download PostgreSQL JDBC drivers
- Go ahead and accept all the driver downloads required
4. Virtual DBeaver is automatically updated by our Desktop Services group and cannot be updated by users, so it is best to turn off messages about updates. Go to the Window menu and choose Preferences. Click User Interface in the left panel. Under "General," uncheck the "Automatic updates check" check box.
5. Verify that you can see tables in the reporting database
- In the Database Navigator, click the arrow on the left end of the new ldp_cornell connection
- Click the arrow next to Schemas
- Click the arrow next to public
You should see a list of tables in the public schema:
6. Congratulations - you have successfully connected to the FOLIO LDP reporting database!