
|
Problem Specification |
Specify that the mesh to be created is for use with FLUENT 6:
Main Menu > Solver > FLUENT 5/6
Verify this has been done by looking in the Transcript Window where you should see:

The boundary types that you'll be able to select in the third step depends on the solver selected. |
In creating the geometry for our flow field we must consider what is necessary for our model to approximate real flow. A boundary layer grows along the plate, which must satisfy the no slip condition. The flow velocity at the plate must be zero. Continuity requires that this condition gives rise to a y-velocity. Although the y-velocity is significantly smaller in magnitude than the x-velocity, it can affect the solution significantly if not taken into consideration when creating the geometry of the flow field.
*************************************************************
We will put the origin of the coordinate system at the lower left corner of the rectangle that defines our flow field. The coordinates of the corners are shown in the figure below:
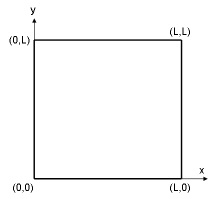
We will first create four vertices at the four corners and join adjacent vertices to get the edges of the rectangle. We will then form a face that covers the area of the rectangle.
We will treat this problem as a 2-dimensional problem by assuming that the plate is infinitely wide. Let's begin by creating the vertices that define our flow region.
Operation Toolpad > Geometry Command Button  > Vertex Command Button
> Vertex Command Button  > Create Vertex
> Create Vertex 
Note that the Create Vertexbutton has already been selected by default. After you select a button under a sub-pad, it becomes the default when you go to a different sub-pad and then come back to the sub-pad. |
Create the vertex at the lower-left corner of the rectangle:
Next to x:, enter value 0. Next to y:, enter value 0. Next to z:, enter value 0 (these values should be defaults). Click Apply.
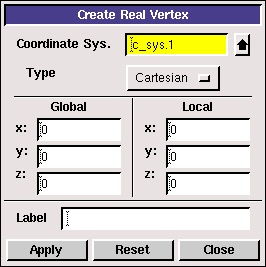
This creates the vertex (0,0,0) which is displayed in the graphics window.

In the Transcriptwindow, GAMBIT reports that it "Created vertex: vertex.1". The vertices are numbered vertex.1, vertex.2 etc. in the order in which they are created. |
Repeat this process to create three more vertices:
Vertex 2: (1,0,0)
Vertex 3: (1,1,0)
Vertex 4: (0,1,0)
Note that for a 2D problem, the z-coordinate can always be left to the default value of 0.
Operation Toolpad > Global Control > Fit to Window Button 
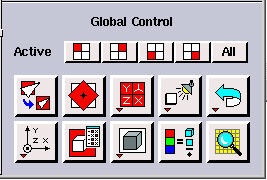
This fits the four vertices of the rectangle we have created to the size of the Graphics Window.
https://confluence.cornell.edu/download/attachments/90745488/01_vertices.jpg?version=2 |
Another useful button on the Operation Toolpad is the Orient Model button  . If you click and hold the left mouse button and then move the mouse, the model will rotate 3-dimensionally. This is, of course, not usually a helpful feature when creating 2-D models in GAMBIT. Click the Orient Model button to make the z-axis normal to the page again.
. If you click and hold the left mouse button and then move the mouse, the model will rotate 3-dimensionally. This is, of course, not usually a helpful feature when creating 2-D models in GAMBIT. Click the Orient Model button to make the z-axis normal to the page again.
An edge is created by selecting two vertices and creating a line between them.
Operation Toolpad > Geometry Command Button  > Edge Command Button
> Edge Command Button  > Create Edge
> Create Edge ![]()
Click the up arrow button  next to the vertices box in the Create Straight Edge window.
next to the vertices box in the Create Straight Edge window.
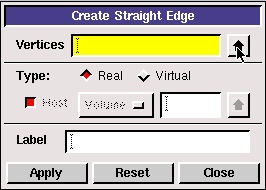
This brings up a list of vertices, from which vertices 1 and 2 can be selected. Select Vertex.1 and Vertex.2. The push the right arrow button  to bring these vertices into the Picked column.
to bring these vertices into the Picked column.
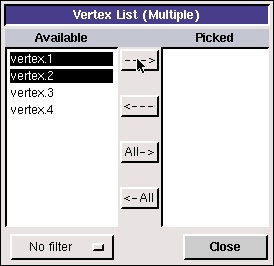
Click Close. Then click Apply in the Create Straight Edge window to create this edge.
Alternately, these vertices can be selected by holding down the Shift button and clicking on the corresponding vertices. As each vertex is picked, it will appear red in the Graphics Window. Then let go of the Shift button and click Apply in the Create Straight Edge window.
Repeat this process to create edges between vertices 2 & 3, vertices 3 & 4, and vertices 4 & 1.
https://confluence.cornell.edu/download/attachments/90745488/01_edges.jpg?version=2 |
Operation Toolpad > Geometry Command Button  > Face Command Button
> Face Command Button  > Form Face
> Form Face 
To form a face out of the area enclosed by the four lines, we need to select the four edges that enclose this area. This is done in much the same way as when we selected the vertices.
Click the up arrow button  next to the vertices box in the Create Face From Wireframe window. Then push the All right arrow button
next to the vertices box in the Create Face From Wireframe window. Then push the All right arrow button  to bring these vertices into the Picked column.
to bring these vertices into the Picked column.

Click Close. Then click Apply in the Create Face From Wireframe window to create the face. The edges and vertices will become blue, indicating that they now form a face.
https://confluence.cornell.edu/download/attachments/90745488/01_face.jpg?version=2 |
Save your GAMBIT file in your working directory.
Main Menu > File > Save As... > Browse...
Find your working directory and save your GAMBIT file there. Make sure to enter the file name, plate.dbs, in the Selection box in addition to the path.
https://confluence.cornell.edu/download/attachments/90745488/01save_as2.jpg?version=2 |
Go to Step 2: Mesh Geometry in GAMBIT
See and rate the complete Learning Module
Go to all FLUENT Learning Modules