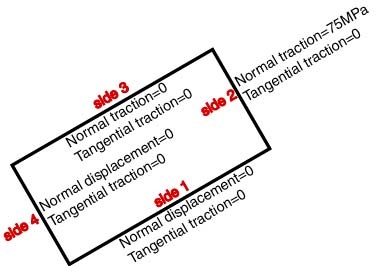
Under Input Data, click Set Properties. The default values for the Youngs modulus E and the Poisson ratio match our values. So click OK to accept the default values for material properties. We see under Current Settings the update: Properties set.
The surface boundary conditions we'll apply are shown below. Setting the normal displacement for sides 1 and 4 to zero prevents rigid body translations in y' and x' directions, respectively, and arbitrary rotation within the x'-y' plane.
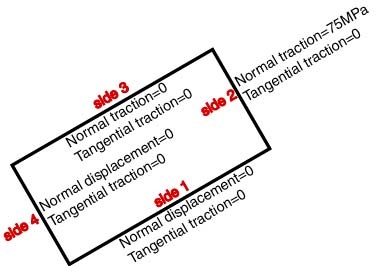
Under Input Data, click Set Surface BC's. We'll be prompted for BCs for sides 1 through 4.
For side (or edge) 1, select Essential under Normal. Retain the defaults for the other fields. Verify that this gives the above BC's for side 1. Click OK.
For side 2, keep Natural BCs under Normal and enter 75e6 as the traction. Verify that this gives the above BC's for side 2. Click OK.
For side 3, defaults are valid. Click OK.
Side 4 settings are same as side 1: select Essential under Normal. Retain the defaults for the other fields. Click OK.
Check that the software reports BC's set under Current Settings. This completes the boundary condition specification. Click on the drop-down list under Input Data: you'll see that the next item on the list is Set Point BC's. Since we don't need to apply any BC's to points for this problem, we can skip this item.
The next item on the Input Data list is Set Body Forces. There are no body forces to be applied. However, redAnTS is fastidious and doesn't allow you to skip this item; it requires that you specify a zero body force. Click Set Body Forces and OK to accept the defaults of zero body force components. Under Current Settings, you should see the message Body forces set.
Select Set Options under Input Data_._ We see that redAnTS allows us to solve the problem as plane stress or plane strain. Input 2 for plane stress. There is no temperature change in this problem, so we can use the default of 0. Click OK. Under Current Settings, you should see the message Plane Stress .
Let's save the input settings so that, if necessary, we can read them back in, make changes and re-run the FEA solution. Under Input Data, select Write Input File. Type filename as rect.in and click Save. Check that the file rect.in has been saved in your working folder.
Note that there is Help available for the Input Data menu. Click on Help and scan through it to get an idea of the online information that is available. Click OK to dismiss the help window.
Let's ask the computer to do something a little more mathematically challenging. So let's move on to Step 5 and prod the beast to assemble and solve the global system.
Go to Step 5: Numerical Solution
Go to all MATLAB Learning Modules