 .
.
|
Author: John Singleton, Cornell University Problem Specification |
In order to start Mechanical (Double Click) Model,  .
.
For this simulation we will use a mapped face mesh. A mapped face mesh is that a mesh that can be mapped to a rectangular domain. The domain for this simulation is already rectangular, thus mapped faced meshing will yield a rectangular grid mesh. In order to implement the mapped face meshing, first (Click) Mesh,  . Next, (Click) Mesh Control > Mapped Face Meshing, as shown below.
. Next, (Click) Mesh Control > Mapped Face Meshing, as shown below.
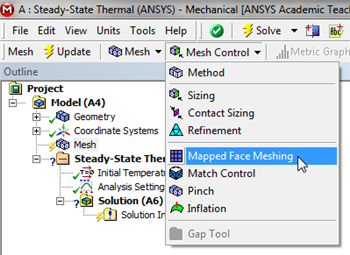
https://confluence.cornell.edu/download/attachments/146918513/MFM_Full.png |
 ,then click on the rectangle. Once the rectangle has been selected (Click) Apply in the "Details of Mapped Face Meshing" table as shown below.
,then click on the rectangle. Once the rectangle has been selected (Click) Apply in the "Details of Mapped Face Meshing" table as shown below.
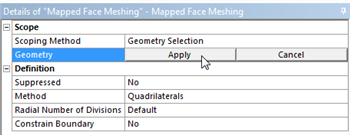
https://confluence.cornell.edu/download/attachments/146918513/DMFM_Full.png |
 , in order to generate the mesh. You should obtain the following mesh.
, in order to generate the mesh. You should obtain the following mesh.
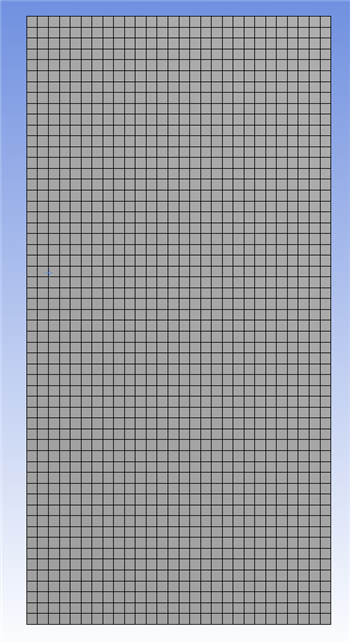
https://confluence.cornell.edu/download/attachments/146918513/GenMesh_Full.png |
Save the project now. Do not close Mechanical.
Go to Step 4: Setup (Physics)
See and rate the complete Learning Module
Go to all ANSYS Learning Modules