 , and drag it to the right of the "Cantilever" project. You should then see a red box to the right of the "Cantilever" project that says "Create standalone system" as shown below.
, and drag it to the right of the "Cantilever" project. You should then see a red box to the right of the "Cantilever" project that says "Create standalone system" as shown below.

|
Author: John Singleton and Rajesh Bhaskaran, Cornell University Problem Specification |
Modal ANSYS
Left, click on Modal ANSYS,  , and drag it to the right of the "Cantilever" project. You should then see a red box to the right of the "Cantilever" project that says "Create standalone system" as shown below.
, and drag it to the right of the "Cantilever" project. You should then see a red box to the right of the "Cantilever" project that says "Create standalone system" as shown below.

https://confluence.cornell.edu/download/attachments/145756992/CreateModalFull.png |
Now, release the left mouse button. Your Project Schematic window should now look comparable to the image below.
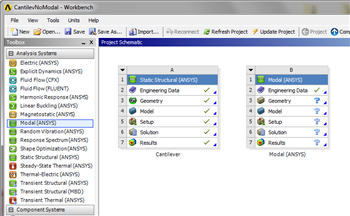
https://confluence.cornell.edu/download/attachments/145756992/CreatedModal_Full.png |
Double click on Modal (ANSYS) and rename it to "Cantilever Modal".
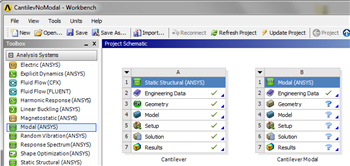
https://confluence.cornell.edu/download/attachments/145756992/PoperProjectNaming_Full.png |
The geometry for the "Cantilever Beam Modal Analysis" tutorial is the same as the geometry for the "Cantilever Beam" tutorial. Instead of recreating the geometry, we will simple attach the geometry from the Static Structural Analysis System (Cantilever) to the Modal Analysis System. In order to attach the geometry, left click geometry in Cantilever and drag it to geometry in Cantilever Modal, as shown below.
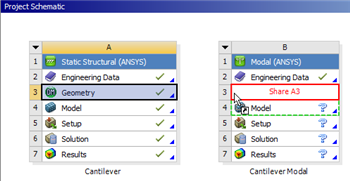
https://confluence.cornell.edu/download/attachments/145756992/ShareGeometry_Full.png |
Then release the left mouse button. You should now see that the geometries are shared as shown in the following image.
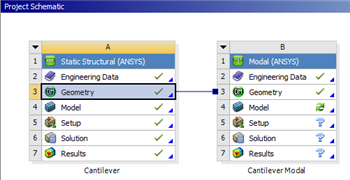
https://confluence.cornell.edu/download/attachments/145756992/SharedGeometry_Full.png |
Go to Step 3: Mesh
See and rate the complete Learning Module
Go to all ANSYS Learning Modules