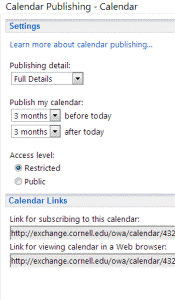Hi all! I hope that everyone had a wonderful holiday and a happy start to the new year!
On Monday, Dec 31st, you should have received an e-mail from Cornell about our upcoming e-mail switch to Office365. As the date of the switch gets closer (January 15th), you will also receive more informative e-mails from campus.
What does this switch mean to you?
For most people, not too much. Most of the change is in the background and you shouldn’t notice a difference in accessing your e-mail. The Outlook 2010 program that you use now will be the same and your e-mail and calendar will be the same. If you use Outlook on the Web, by going to https://exchange.cornell.edu, you will need to go to the new url http://outlook.cornell.edu/ after the switch.
Please note: In an effort to prepare for the switch your local IT contact and myself have been going around and making sure everyone has upgraded from Office 2007 to Office 2010. (You can see what version you are running by clicking on File, then Help in Outlook. It will list the version there. If you have not been upgraded, please see your local IT contact ASAP.)
After the migration
You will need to log in using your full email address (netid@cornell.edu) rather than just your netid.
If you manage an EGA (Exchange Group Account)
These used to be called “Special Mailboxes” and are typically set up for a group (ex. monroe@cornell.edu or wyomoco4hcamp@cornell.edu_)_ or a resource (ex. meeting room), there are some steps you’ll need to take before the migration. If this applies to you, more information about this can be found in step 2 on Cornell’s IT website.
Do you check your e-mail on a mobile device?
- iPhone or iPad (iOS devices) -- don't need to do anything before; will need to do steps after
- Android -- don't need to do anything before; will need to do steps after
For more information on the upcoming migration, please review the Cornell IT web site or talk to your local IT contact or me (Jenn) if you have specific questions!
Sharing your calendar with your co-workers has been discussed in a past blog post (click here to view it). But what about when you want to share your calendar with someone outside of Cornell?
When I looked into this a few years ago, the only option I could find was to send the outsider a ‘snap shot’ of your calendar (unless you got fancy and started linking your Exchange calendar with a Google calendar). With the ‘snap shot’, it meant that whatever was listed in your calendar when you sent it was what they could see – no later updates or additions, unless you sent them another ‘snap shot’.
I had someone recently ask again about being able to do this, and found that there is a way for you to publish your real-time calendar through Outlook or OWA (exchange.cornell.edu), so I thought I’d share since it could be very beneficial to those of you that work with outside organizations.
Here’s how: http://help.outlook.com/en-US/140/ms.exch.ecp.CalendarPublishing.aspx
Please note these choices for published calendars:
- You can select how much detail can be viewed on your published calendar: Availability Only, Limited Details or Full Details
(Even if you select Full Details, those appointments set as ‘private’ will not be shared.) - You can restrict how many months before and after today’s date to publish.
- You have two options for access: Restricted or Public.
- Restricted means that the only way a person would be able to view your calendar is if they knew the web link to your published calendar.
- Public allows anyone to search for your calendar on the Internet (I would only recommend this for a group account calendar where you have only public events you wish to advertise)
Click here for an example of a published Exchange calendar - You will have two web links that you can copy and paste to send to the outsider. (See photo)
- ‘Link for subscribing…’ is a ics file which means the person will be able to view your calendar in Outlook.
- ‘Link for viewing..’ is a html web address for the person to view your calendar in their web browser (see example link above)
Keep in mind that after the e-mail/calendar switch to Office365 early next year, the link to your published calendar will change.
You’ve all heard these terms, especially from me when warning of the latest unsafe e-mail that could be in your Inbox. I sent out a notice yesterday about an e-mail with an attached virus and there is another e-mail that you need to delete going around today with the subject “Confidential - Secure Message from AMEX”.
So what exactly do these terms mean?
Spam is the use of e-mail to send unsolicited bulk messages, especially for advertising, indiscriminately. (Think of the unsolicited calls you get at home asking you to buy product X, they aren’t necessarily trying to steal your information but they are trying to get you to buy something.)
- A common question asked to me is ‘how do they get my e-mail address?’. Read this article about ‘How Spam Works’: http://computer.howstuffworks.com/internet/basics/spam.htm
Phishing is the act of attempting to acquire information such as usernames, passwords, and credit card details (and sometimes, indirectly, money) by masquerading as a trustworthy entity in an electronic communication.
- A great example of this is the common e-mail that looks like it’s coming from the IT department stating “Your Inbox is nearly full!!! Send us your username and password now to fix this…” There may be no clickable web link or attached virus that will run on your computer, it’s simply attempting to have someone reply back with their information.
Malware, short for malicious (or malevolent) software, is software used or created by attackers to disrupt computer operation, gather sensitive information, or gain access to private computer systems. Malware includes computer viruses, worms, trojan horses, spyware, adware, and other malicious programs.
- The term computer virus is used for a program that has infected some executable software and, when run, causes the virus to spread to other software. Viruses can be transmitted as attachments to an e-mail note or in a downloaded file, or be present on a usb drive or CD. Some viruses wreak their effect as soon as their code is executed; other viruses lie dormant until circumstances cause their code to be executed by the computer. Some viruses are benign or playful in intent and effect ("Happy Birthday, Ludwig!") and some can be quite harmful, erasing data or causing your hard disk to require reformatting.
- A worm is a program that actively transmits itself over a network to infect other computers. (Which is why we ask that you remove your computer immediately from the network when you know or suspect you have some type of malware on your computer.)
There is no such thing as being too cautious with your email, and please don’t ever hesitate to ask your local IT contact or me if you question a particular email. (An ounce of prevention is worth a pound of cure… Sorry, I had to use that saying since I just heard it again yesterday and it’s stuck in my head when thinking of these e-mails. For anyone that’s fallen victim to one and has had to deal with the consequences, you’ll understand completely! -- Dealing with identity fraud or having to wait to use your computer again while Windows is reinstalled is never fun.)
Set Up A Scheduled Symantec Anti-virus Scan
Make sure your Symantec program is running at least a weekly scan to check for malware on your computer. Here’s how to set it up: http://screencast.com/t/NFdAvKQof
For information, see my blog post from August about these suspicious e-mails.
If you will be out of the office (or otherwise away from your email), people who send you messages may wonder why you haven't responded. Outlook's Out of Office assistant lets you create a reply that will be sent once to each person who sends you a message.
Please keep in mind:
- The auto-reply function lives on the Exchange server, so you do not need to leave Outlook running on your computer for it to work.
- Your messages will be delivered to you exactly the same way whether you have auto-reply turned on or off.
(This means it doesn’t hold any of your e-mail, you can check for new messages and respond to them while the auto-reply is on.) - If you did not specify a start and end date and time, remember to come back to the assistant upon your return to the office, and turn off the auto-reply feature.
- The text you enter for your auto-replies will be saved even after you turn this feature off. This is a good thing, because it means that the next time you want to use auto-reply, you won't have to create your message from scratch. Just review and update your text, and turn it back on.
- Not in the office and need to set it up? You can go to any computer with Internet access and use these instructions: http://www.it.cornell.edu/services/owapp/howto/out-of-office-2010.cfm
You can choose to include and exclude people based on these categories:
- Inside My Organization - this category is only those people who have accounts on CIT's Exchange server, this includes Cornell’s faculty and staff.
- Outside My Organization - this category is everyone who isn't inside. The "Outside" group is broken down into two smaller groups:
- My Contacts only - only people who (1) are not "inside" and (2) have an entry in your Contacts are in this group.
- Anyone outside - and this is everybody else.
CIT’s instructions to set up an Auto-Reply
http://www.it.cornell.edu/services/outlook2010/howto/email/out-of-office.cfm
Watch How I Set Up My Auto-Reply: http://screencast.com/t/qaeTIRmu
How to Set Up An E-News Template or Re-Use Repetitive Phrases in E-mail
- Do you find yourself often typing and retyping the same phrase, sentence, or paragraph over and over in your e-mails?
- Do you send out any e-newsletters/press releases and would like a way to quickly use the same format each time? (As I do with this one.)
In Outlook, you can create the text you wish to use and save it as a ‘quick part’. (You can think of it as something that is forever in your clipboard to paste whenever you need it.)
To create the Quick Part:
- In MS Outlook 2010, open a new email message.
- Click into the body of the e-mail message, type in the words, phrase, paragraph, or text that you frequently use.
- Select this text. (You can use the shortcut Ctrl-A to select all of the text.)
- Click on the INSERT tab.
- Within the text group, Click on the Quick Parts tab and select Save Selection to Quick Parts Gallery. Give your Quick Part a name and fill in other options if wanted.
To use the Quick Part:
- In an open email message, click into the body of the e-mail message.
- Click on the insert tab, and then select Quick Parts, and click on the Quick Part you want to enter.
----
Watch how I take one of my weekly IT e-mails and transform it into a new template for an Erie County press release e-mail! http://screencast.com/t/IFD3rydrf
Related helpful links:
Do you have responsibility in your association for accepting online payments or credit cards? This training may be helpful to you . . . On Tuesday, October 23, 2012 at 10:30 a.m. there will be a workshop on how to set up a PayPal account and how to use it to accept credit cards through the CCE Event Registration system. The workshop is being hosted by the Lead IT coordinator in the Finger Lakes Region, Cate Sirek, and is available via WebEx, so you can participate via your computer!
Please register for the workshop by clicking this link
To connect to the meeting from your desktop, go to https://cornelluniversity.webex.com/cornelluniversity/j.php?ED=162366867&UID=491651877&PW=NZDJmYmMzODQ5&RT=MiMxMQ%3D%3D
Did you know that Cornell University offers a free survey tool called Qualtrics?
Simply go to http://surveys.cornell.edu and log in with your Cornell NetID and password (the small login button is in the upper right corner of the webpage). You will be able to start building simple surveys from scratch or use a template to get started. There is no limit to the number of surveys/responses that we can get for no charge, and it is very intuitive and easy to use.
Take a moment and do this quick survey I just created to get feedback about these IT e-mails!
It was brought to my attention last week that the Outlook calendar wasn’t showing holiday events after the end of this year.
If you do like to have the US holidays listed on your calendar, then please watch the how-to video below to update your calendar. (For this video, I used my nice headset with the microphone so you’ll need your sound turned on!) :)
How-to add the Outlook Holiday Calendar: http://www.screencast.com/t/hP9eicVQTL
This week I registered our 8 Polycoms in the WNY region with the Cornell Polycom Bridge. (Chautauqua County: Since you haven’t been switched over to Time Warner yet, you are still using the same old IP address).
What does this mean?
- Outside organizations or those counties, such as Chautauqua, that haven’t moved over to the new network can now dial into our Polycom units.
- It also means that for those of you with Extension offices that have meeting rooms on the CCE guest network (Erie & Monroe), you can now dial out to one of our registered Polycoms (see “Outside Dialing a Cornell-registered CCE Polycom” instructions below).
(The other sites still won’t be able to dial you when you are using the Polycom on the guest network and please keep in mind that I registered our Polycoms in this region, but I’m not sure what Polycoms across the state have been registered yet, you will have to check with that site. So if the other CCE site is on the 10 network AND NOT registered with Cornell, you will not be able to dial into them and they will not be able to dial into you while you have the Polycom on the guest network.)- Additional Note: When you are on the guest network and turn your Polycom on, the Polycom will give you a gatekeeper error about not being able to register. Don’t worry – You will still be able to dial out.
- I will be working on updating your Polycom Address Books as well soon (once Chautauqua moves on the new network).
Dialing Between CCE Polycoms
Dialing a Registered CCE Polycom: Use the Alias #
If you want to dial a county Polycom, you should now use its Alias # (see below), just using the 10.19.x.10 IP address that was previously sent out will no longer work. (Please note that Chautauqua still hasn’t switched over to the new network so their address is still 205.232.126.101)
- Allegany - 10.19.46.10##380
- Cattaraugus - 10.19.57.10##385
- Erie - 10.19.48.10##445
- Genesee - 10.19.49.10##465
- Monroe - 10.19.50.10##500
- Niagara - 10.19.51.10##510
- Orleans - 10.19.52.10##535
- Wyoming - 10.19.53.10##635
Please note that if two registered Polycoms are calling each other, you can just use the 3 digit alias to connect to them too (instead of the full address above).
Dialing a Non-Registered CCE Polycom: Use the IP Address Only (no alias #)
I am uncertain which Polycom units in other parts of the state have been registered with Cornell. For those that have not been registered yet or for any other Polycom unit outside our network (for instance Chautauqua County), you will need to use its IP address to connect (no alias #) to dial into them. Check with the office for its Polycom IP address or go to the org report in the CCE Business Launchpad (see link at the end of this e-mail).
- Chautauqua 205.232.126.101
(will be 10.19.47.10_##400 once they switch over to Time Warner)_
Outside Site or Polycom on Guest network Dialing a Cornell-registered CCE Polycom
If an outside organization needs to dial into you, they can now dial 128.253.30.235##Alias
- Allegany - 128.253.30.235##380
- Cattaraugus - 128.253.30.235##385
- Chautauqua - will be 128.253.30.235##400 – BUT for now still use IP 205.232.126.101
- Erie - 128.253.30.235##445
- Genesee - 128.253.30.235##465
- Monroe - 128.253.30.235##500
- Niagara - 128.253.30.235##510
- Orleans - 128.253.30.235##535
- Wyoming - 128.253.30.235##635
Again, I want to remind you that I will be updating your Polycom Address books, so soon you’ll be able to just click on the county name in your address book to dial that county. (I will send out an e-mail again when that is completed)
What do I need you to do?
- I highly encourage you to test it out! I did multiple tests but please test out your Polycom by calling a site or two that you contact a lot, and have them call you. (Wyoming County’s Polycom will be in my office for right now so if you want to use me too to test, you are welcome to. Just let me know and I’ll turn it on.)
- If there is a label on your Polycom that says “10.19.x.10”. Remove it. As I come around to your county, I will put a new label on that says “Outside IP: 128.253.30.235##Alias” & one that says “Internal IP: 10.19.x.10##Alias”. Or if you want, you can label it.
- You can go to the Cornell Business Launchpad under Organizational Report to view all the Polycom addresses throughout the state. It is listed under “Quick Links”. Click here to view it.
If you have any questions about your Polycom, please first go to your local IT contact, and if the issue can’t be resolved, please contact me!
As you work more and more with computers/documents, you tend to pick up little shortcuts here and there on how to do some common, everyday tasks more quickly.
Microsoft has a great listing here: http://windows.microsoft.com/en-us/windows-vista/Keyboard-shortcuts
Some of my favorites are:
- CTRL+C -- Copy the selected item
- CTRL+X -- Cut the selected item
- CTRL+V -- Paste the selected item
- CTRL+Z -- Undo an action
- CTRL+Y -- Redo an action
- Windows logo key +E -- Open Windows Explorer
- Windows logo key +F -- Search computer for files
- Windows logo key +P -- Print
- ALT+TAB -- Switch between open items
- F2 -- Rename the selected item
Try one or two out today. Once you get familiar with a shortcut, you’ll wonder how you ever managed without it!
Wikipedia’s Table of Shortcuts (includes MAC shortcuts): http://en.wikipedia.org/wiki/Table_of_keyboard_shortcuts
There are many free, online resources and trainings that can help you advance your Microsoft Office skills. The trainings that I recommend below are not scheduled events, they can be done at your own pace. I want to encourage everyone do go through one or two of these, even the most advanced users learn something new when taking these trainings! A simple, newly-learned task could save you time and headaches later when working with e-mail and/or documents!
Microsoft Training
Microsoft has a variety of free, online trainings on their website.
- Click here for a listing of Powerpoint Presentations with videos embedded
- Download this one! “Get Familiar with Outlook”
- Download this one! “Get Familiar with Outlook”
- Microsoft does 15-minute weekly online trainings but the upcoming ones are all related to Office 2013. What I recommend are the previous webinars that have been recorded.
- Watch this one! “The Quick Access Toolbar”
CCE Tech Fair
If you weren’t able to attend the CCE Tech Fair this past summer, some of the webinars were recorded.
WSBN IT Blog
If you haven’t checked it out yet, go to my blog site. I have some Outlook tips that are specifically geared for us, including sharing your calendar with your entire association using a reference group.
Skillsoft
Skillsoft is a free, web-based program available to all employees. Skillsoft offers courses concerning technology, administrative support, marketing, personal development, just to name a few. Request an account by e-mailing skillsoft@cornell.edu
- Find out more about SkillSoft
- Using the Calendar for Appointments, Events, and Meetings in Outlook 2010
(Once logged into Skillsoft, click on the blue play/launch button to start this training)
- Using the Calendar for Appointments, Events, and Meetings in Outlook 2010
REMINDER! Please talk with your local IT contact if you do not have the latest version of Microsoft Office installed, which is 2010. CIT discontinued support for Outlook 2007 on May 31, 2012 and everyone should be on the latest version in preparation for the move to Office365 this fall.
As I was looking down at my poor laptop covered with dust and grime this weekend while entering in data at our county fairgrounds, I thought now would be a good time to cover how to clean your laptop, or for those of you with desktop computers, how to clean your keyboard, monitor and mouse.
* *
Just like any other surface, your keyboard accumulates bacteria and germs that require a disinfectant routine. Use these few items to easily clean your laptop and kill germs without damaging it in any way.
Things You'll Need
- Cleaning rag
- Compressed air
- Dry toothbrush
- Disinfecting wipes OR Isopropyl Alcohol and cotton swabs and cotton balls
- Lint-free cloth (microfiber clothes are great)
- Screen cleaner (many brands available – 3M makes one that is available at Wal-Mart, Staples, and Amazon.)
The following instructions are geared more for laptops, but the same method can be applied to regular keyboards and monitors.
1 - Turn off your laptop, remove the charger and disconnect any external accessories.
2 - Dust off the laptop with a cleaning rag to remove loose dust.
3 - Tilt laptop or keyboard upside down and remove dirt stuck between the keys on your keyboard with compressed air or a computer vacuum.
4 - Remove dirt from your laptop's vents with the bristles of a dry toothbrush. (Compressed air is not recommended for use on computer vents because the propellant may contain moisture, and neither are computer vacuums as they have the potential to damage electronic components.)
5 - Wipe the entire keyboard, built-in mouse pad, wrist rest, mouse and outer casing of your laptop. (You can use wipes or cotton balls slightly-dampened with alcohol.)
- Wrap the edge of a wipe around a cotton swab (or slightly-dampen swab with alcohol) and rub gently between keyboard keys to remove any additional bacteria from the hard-to-reach areas.
- Dampen the end of another cotton swab (never put fluid directly onto the mouse) and gently wipe the area under the mouse where the lens and led light are located to remove any dust or residue, be very careful not to put any pressure on the LED or lens, and also, ensure that no excess fluid gets squeezed out of the cotton bud into the mouse. (You may find turning the cotton bud between your fingers can be effective in removing excess moisture.) Once done, use a dry cotton bud to gently wipe over the area to ensure it is dry. Place the mouse, right way up, and allow 2 minutes to dry.
6 - Wipe the screen of your laptop gently with a lint-free cloth, dampened with hot water to kill bacteria OR use the screen cleaner mentioned above.
- Do not press hard in an attempt to scrub off harder to remove dirt or oil. Pushing directly on the screen can often cause pixels to burn out.
- Never spray screen cleaner directly on an LED, LCD, or plasma screen. It could run inside the monitor and cause damage. (This applies to cleaning the glass on a copier as well.)
7 - Let the laptop/keyboard air dry before turning on.
Notes:
- If using disinfecting wipes: According to Bill Rutala, a Professor for the Division of Infectious Diseases at the University of North Carolina's School of Medicine, Clorox Disinfecting Wipes, Sani-Cloths and CaviWipes are all safe to use on keyboards and all kill bacteria while keeping it from re-growing for at least two days. Do not use disinfecting wipes on the screen, as they will cause streaking.
- Alcohol-based electronics wipes are also available at electronics stores and are designed to clean the entire laptop surface including the laptop screen.
How often should you clean your equipment?
Since bacteria can start re-growing after a couple days, it may be a good idea to buy wipes to keep at your desk. A good schedule to follow would be to do a quick wipe every one to two days and a more detailed cleaning at least once a month.
CNET Video on how to clean your keyboard: http://howto.cnet.com/8301-11310_39-20092793-285/how-to-clean-and-disinfect-your-keyboard-and-mouse/
Sources: http://www.ehow.com/how_12005246_germs-off-laptop.html#ixzz21jyNtLOG, http://pcsupport.about.com/od/maintenance/ht/cleanflatscreen.htm, http://www.helpwithpcs.com/maintenance/mouse_problem_maintenance.htm
Due to the increase in spam/phishing e-mails coming into our Inbox lately, this week’s e-mail will cover this topic. (The latest, widespread spam e‑mail coming through says it’s seeking a response to a Better Business Bureau complaint.)
I know I tend to give lengthy explanations, so before I do, I’ll give my short answer on this topic first:
When in doubt of an e‑mail, never click on the link inside the e-mail. If you know the sender, verify the validity of an e-mail by calling him/her. You can also check the Cornell phishbowl, ask your local IT contact, or just delete the message. Forward any suspect e-mails to security-services@cornell.edu (and you can cc me on the e-mail as well).
Now, I’ll go through more background information, do’s and don’ts, and things you can do.
Cornell E-mail Security System
As part of the e‑mail system at Cornell University, they utilize an e‑mail security system that checks all arriving e‑mails for viruses, suspect attachments and spam. Any e‑mail containing a known virus is automatically deleted to ensure no system or user is at risk of infection. (This does not mean a virus can’t slip through so always be aware of unexpected attachments.)
Spam e‑mail is tested against certain spam signatures that are updated regularly.
If an email is deemed to be spam or "possibly spam" the subject line of the email will be tagged with [PMX] and then forwarded to the original recipient. Notice the pound (#) signs after the PMX in the subject line, the more pound signs the higher the spam rating. The higher the spam rating the more likely it is spam.
Filter Tagged PMX Messages
You can filter these e-mail messages marked with PMX into your Junk folder. So instead of having them clutter up your Inbox, you can check your Junk folder once in a while to verify that there are no legitimate e-mails, and then permanently delete them.
How-to video: http://screencast.com/t/qKqmW7phwKr
Click here for Step by Step Instructions for creating a filter.
Good Guidelines To Follow:
- Do NOT open attachments you are not expecting (even if you know the sender).
- Do NOT click on links provided in e‑mails you are not expecting or have not requested, e.g. e‑mails from companies advertising services or products.
- Checking a Link: In any e-mail, it’s always a good idea to hover your mouse over the link to see if the link displayed is the actual website that it’s going to take you to. It’s very easy to disguise a link. For example, I can include this link to http://www.google.com but in reality it’s taking you to the Cornell phishbowl.
- Go ahead and hover your mouse over this link now.
- In your e-mail message, a little box shows you the true web address you will go to if you click on it.
- In your web browser, if you look in the lower left corner, you can see the true web address.
- Go ahead and hover your mouse over this link now.
- No one (Cornell, the helpdesk, me…) should ever ask for your NetID password. It is against Cornell policy.
- Checking a Link: In any e-mail, it’s always a good idea to hover your mouse over the link to see if the link displayed is the actual website that it’s going to take you to. It’s very easy to disguise a link. For example, I can include this link to http://www.google.com but in reality it’s taking you to the Cornell phishbowl.
Cornell Help and Resources:
- Cornell Phishbowl
http://www.it.cornell.edu/security/safety/phishbowl.cfm Lists some examples of phishing e‑mails seen on campus. Do NOT assume a suspect email is safe, just because it is not listed here. There are many variants of each, and new ones are being sent out each day.- *Keep Cornell Alert! *If the e‑mail does not have “PMX” in the subject line and you don’t see the message in the phishbowl, forward the suspect message to security-services@cornell .edu. (You can also cc: me if you would like me to be aware of it.)
- Verified Cornell Communications
http://www.it.cornell.edu/security/safety/verified.cfm List of e-mails IT Security has verified came from Cornell departments.
In fall 2012, the Cornell email and calendar system for faculty and staff will be switched from the campus-based Exchange service to a Microsoft cloud-based service called Office 365.
For the most part, the migration should go smoothly so that you won’t even notice that a change has been made. Two important things that you should do now to make sure there aren’t any problems is:
- If you are still using an older version of Office, you need to UPGRADE to Office 2010 (MAC users – Office 2011)
- Click here to download the latest version of Office.
If you need help installing it, please talk with your local county IT contact.
- Click here to download the latest version of Office.
- Message size limit has lowered to 25MB (was 50MB) to match Office 365 limit, but any existing messages above this limit in your e-mail cannot be migrated over.
- CIT will be sending out a notification soon to those of you that have e-mails messages above this limit since when the migration to the cloud happens those e-mails will not be able to be transferred over. (CIT will include the folder path, subject and date of these messages to help you decide if you would like to just delete it or save it somewhere else.)
- Did you know? You can always drag & drop any e-mail message into a folder on your computer to save it!
- Watch how I search for large e-mail messages and move it to a folder:
http://screencast.com/t/nBvvELyRb4
- Watch how I search for large e-mail messages and move it to a folder:
- One alternative for sending a large attachment: http://dropbox.cornell.edu You can upload a file as big as 2GB, and it is more secure than using e-mail.
A few other things to be aware of:
- Limited to sending to 1500 recipients per day
- If you are one of the few users who may need to send out e-mails to more than 1500 people in one day, you might be interested in creating your own Cornell listserv.
Click here for more information or e-mail helpdesk@cornell.edu - E-mails in your “Deleted items” (Trash mailbox) will automatically delete after 30 days
- Own a blackberry cell phone? There are additional steps you will need to take after your e-mail is migrated. CIT is actually recommending moving away from using a blackberry phone since there are so many issues.
- If you are one of the few users who may need to send out e-mails to more than 1500 people in one day, you might be interested in creating your own Cornell listserv.
For more information: http://www.it.cornell.edu/services/guides/facstaff_email/office365/
(FAQs about Office 365 will go online soon, I will send an e-mail out to let you know when it’s up.)
Okay, so I'm sure many of you know how frustrating it is when you type in a word that has a hyphen in it and Microsoft Word automatically splits it onto two lines. (Words such as e‑mail, t‑shirt – or the main reason I found this solution was for the word 4‑H).
So what can you do?
I suppose you could go in and use the Enter key to force Word to put everything together, but that's a nightmare for later editing.
So, instead of the usual hyphen, try Ctrl + Shift + Hyphen. With that, you'll find that the hyphenated word is treated as a single word and not split onto two different lines.
Voila. An easy way to control exactly what's going where in your documents!
Two other tricks:
- The Incredible non-breaking space: Ctrl + Shift + Spacebar (This is a very handy trick for dates in your documents! (For example, keeping May 19, 2012 all on the same line.)
- Use Shift-Enter for a new line but not a new paragraph
(I use this quite often when formatting documents – actually I used it just now so that I could move down one line without creating a new bullet! I also use it when I don’t want the extra space you get before a new paragraph when I want to start a new line.)
Try them out!
These tricks work in many other programs besides Word and can be a great time-saver when writing and formatting documents.
Source: http://www.worldstart.com/the-incredible-non-breaking-hyphen/