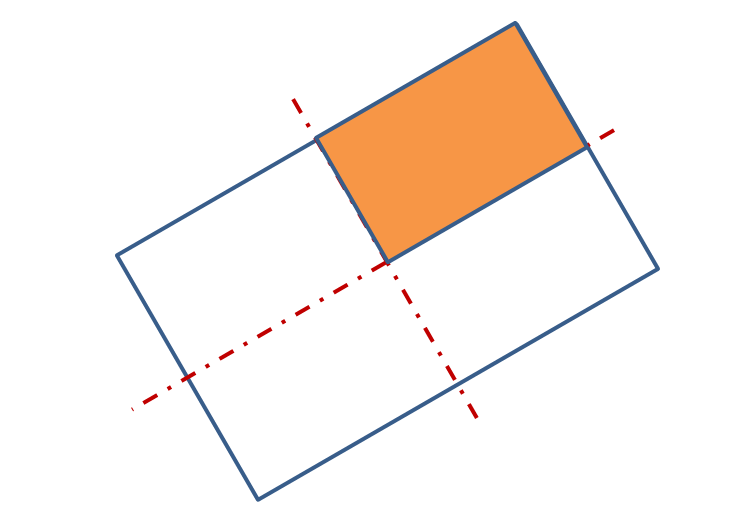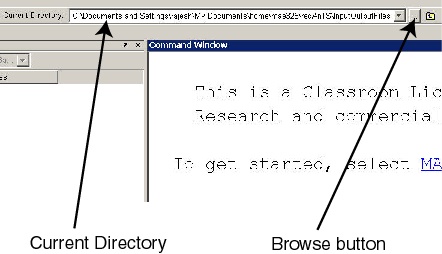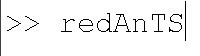| Include Page | ||||
|---|---|---|---|---|
|
| Include Page | ||||
|---|---|---|---|---|
|
Pre-Analysis & Start-Up
Conventions Used
In this tutorial, items and options appearing within the redAnTS graphical user interface are denoted in purple, italic, and bold.
Text and numbers that need to be entered are indicated in Courier font.
Pre-Analysis Calculations
It is important before using a tool such as redAnTS to obtain some information about the solution; otherwise, you risk obtaining an incorrect solution with no basis for comparision. In this example, we know that since the block is in uniaxial tension, it should have a homogeneous state of stress and strain i.e. the stress and strain at every point in the block is identical. Yup, couldn't get simpler than that! The principal stress σ11= 75 MPa. Later, we will compare this value against the output of redAnTS to make sure we modeled the problem correctly. We are now ready to attack the problem using redAnTS.
We'll use symmetry to model only a quarter of the geometry. For the quarter geometry, we'll impose symmetry through the appropriate boundary conditions at the symmetry boundaries.
Download redAnTS
Download redAnTS by right-clicking on this link and selecting Save Target As ... (Internet Explorer) or Save Link As .... (Mozilla Firefox). Save the zip file to an appropriate location and unzip the file. This should create a folder called redAnTS_Toolbox.
Start redAnTS in MATLAB
Launch MATLAB. To add the redAnTS_Toolbox folder to your path, click File -> Set Path -> Add with Subfolders. Browse to your redAnTS_Toolbox folder, select it and click OK. This adds this folder along with its subfolders to MATLAB's search path. This means you can run redAnTS commands from the MATLAB command line from any folder. Click Save and Close in the Set Path window.
Within the redAnTS_Toolbox folder, there should be a folder called InputOutputFiles. The InputOutputFiles folder will be your working folder where your files from the tutorial session will be saved. Set the InputOutputFiles folder as your Current Directory by browsing to it using the browse button near the top of the MATLAB window. Confirm that the path to InputOutputFiles appears in the Current Directory field.
To launch redAnTS, enter redAnTS at the MATLAB prompt.
This will bring up the redAnTS graphical user interface (GUI).
Resize the browser window and move it and the GUI so that they are side-by-side as shown here. This makes it convenient to read instructions in the browser window and implement them in the GUI.
The redAnTS Interface
Towards the right side of the GUI, under Controls, note the items such as Mesh, Input Data, Solver, etc. We'll march down this list as we set up the problem, solve it and analyze the results. Below is a preview of what we'll be doing under each item on this list.
Menu Item | Action |
Mesh | Generate the finite-element model i.e. divide the domain into a discrete number of finite elements. |
Input Data | Apply material properties, boundary conditions and body forces to the finite-element model. |
Solver | Assemble the global stiffness matrix and invert it to obtain nodal results such as displacement values. |
Post-Process | Calculate quantities of interest such as stress components from the nodal displacements. |
Plotting | Plot the stress distribution and other quantities of interest to analyze the results. |
Export | Save data and plots. |
You'll be going through these same steps when, as a super-duper analyst, you'll be solving more complicated problems using an industry-standard FEA code. There is a close correspondence between the above menu items and the steps we'll be going through as indicated in the table below:
Menu Item | Step |
Mesh | Step 2: Geometry & Step 3: Mesh |
Input Data | Step 4: Setup (Physics) |
Solver | Step 5: Solution |
Post-Process | Step 6: Results |
For each step 2 through 6, we'll be working predominantly in the corresponding menu. All of the menus have a help option which contains useful information about the particular menu option. Also, most of the functions used in the program have command line help; type help commandname at the MATLAB prompt to access this information.
Glance to the right of the Controls menu to see the Current Settings. Currently, there are no settings. As we go through the solution process, Current Settings items such as Mesh File and Input File will be updated. Use this area liberally to check on the status of your solution. On the lower, right side of the GUI, you'll see an area where Errors are reported. You'll also see an area where the current Status is indicated; the READY message signifies that the program is ready and eager to do your bidding. While redAnTS is working at your command, the Status will indicate BUSY.
You can bring up this tutorial in the MATLAB help browser by clicking on the Tutorial button in the upper, left corner of the redAnTS GUI.
I hear you saying "this is a piece of cake, gimme more!". So let's move on to Step 2 where we'll generate the finite-element model.
Go to Step 2: Geometry
 Sign-up for free online course on ANSYS simulations!
Sign-up for free online course on ANSYS simulations!