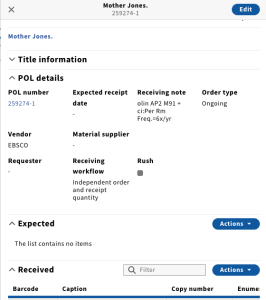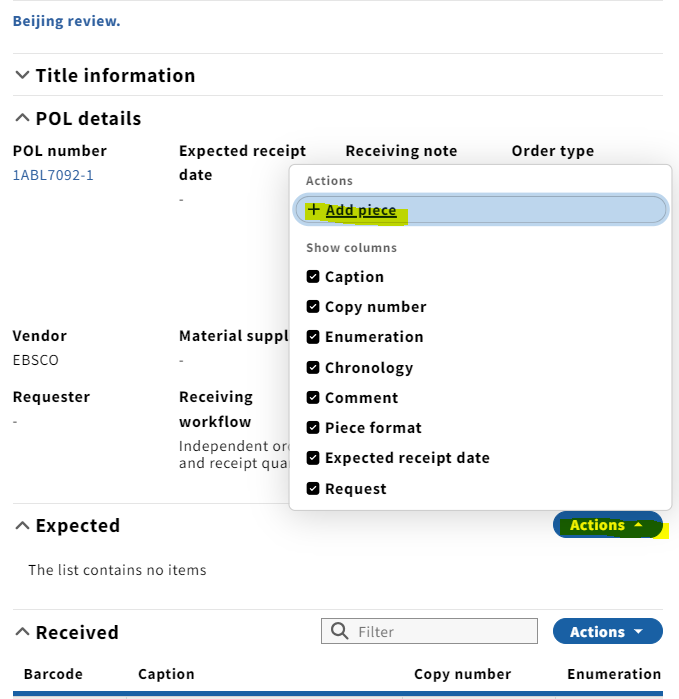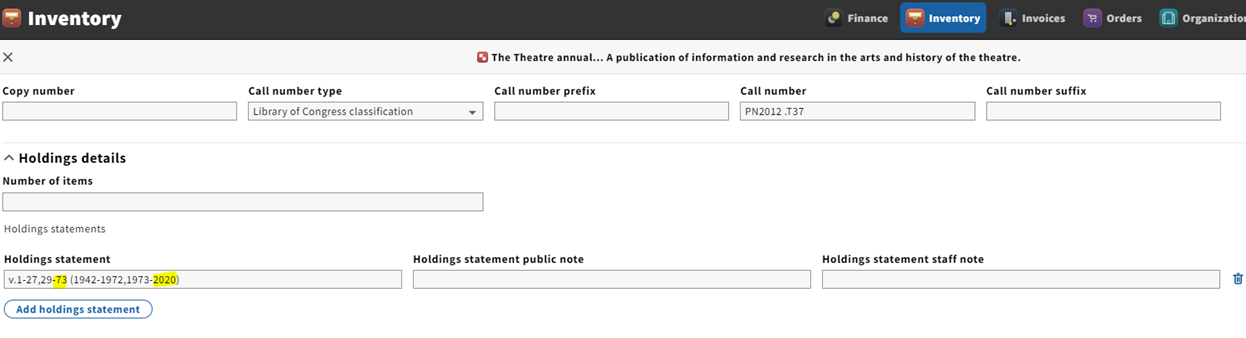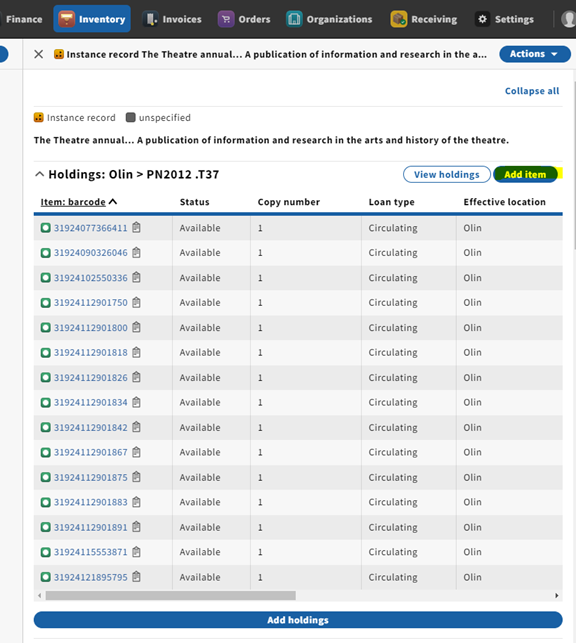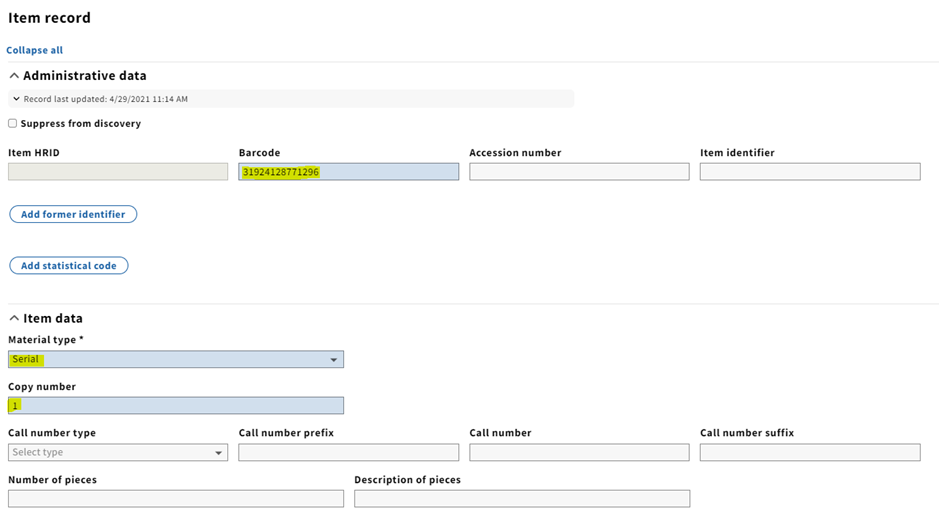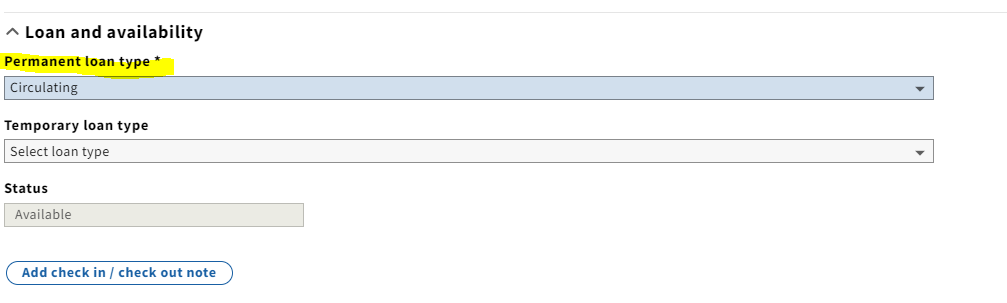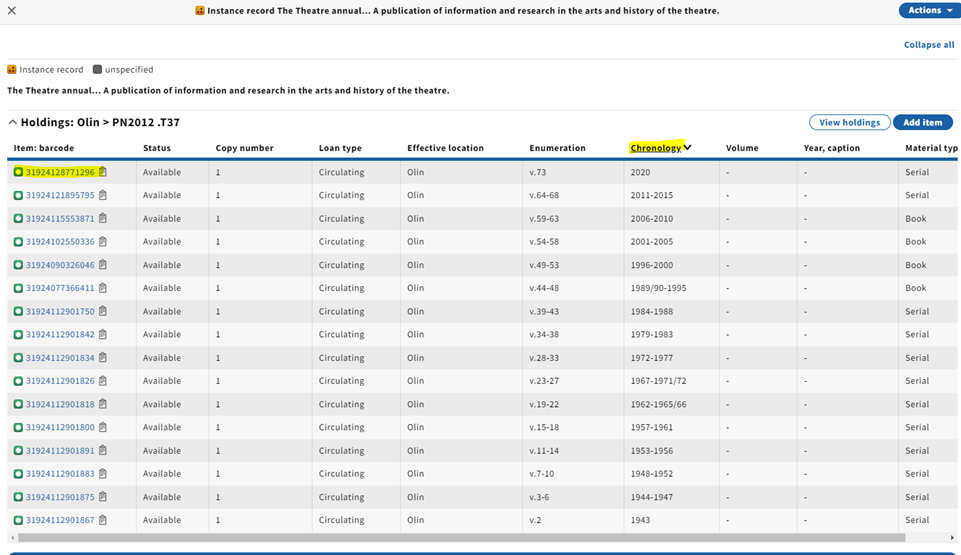...
Date of next review:
...
Searching for and selecting a serial to check-in
1. Begin in the Receiving app
...
Here relevant check-in information is displayed, particularly the Receiving note, where the most relevant information in terms of check-in is shown (i.e. location, call number, check-in notes).
...
Receiving an Issue
1. Click Actions followed by Add piece in the Expected field of the third panel.
...
NOTE: An alternative to entering the enumeration/chronology manually would be to click on a previously received issue (in the Received field), copy the Caption information, and click Cancel. Then under Expected, click Actions, Add piece, paste into the Caption field, edit as needed and click Quick receive.
...
Adding an issue to the holdings receipt history in Inventory
1. As of February 2024, there is no direct connection between the Receiving and Inventory apps. In order for issues to be publicly displayed in Blacklight and discoverable by patrons, they must also be added to the Receiving history in the holdings record through the Inventory app.
...
Remember to Save and Close when finished editing the record.
...
Consolidation of Receipt history
1. As we begin to build up a check-in history in the Receiving app, note that multiple consecutive issues can be consolidated onto one line.
...
2. Multiple issues should be consolidated onto one line in the Receiving history in the Inventory app.
...
Adding a completed volume to holdings
1. When all issues in a volume have been received, the holdings statement should be updated to include the completed volume.
...
4. Once you’ve added the volume to the holdings statement, delete the publicly displayed issues by clicking the trashcan(s) to the right of the enum./chron. field(s). There’s no need to uncheck the Public display box, since you’re deleting the lines. Note that publicly displayed issues will only be populating this field.
...
How to process serials to be barcoded
1. For individual serial issues that are barcoded (annual volumes, titles sent to the Annex, etc.), a similar process of checking in a serial applies with a few exceptions. Vols. that will be getting an item record should be checked-in in the Receiving app and added to the holdings statement in Inventory. You can skip adding the volume to the Receiving history in Inventory/holdings, since you’ll be adding it directly to the holdings statement.
...
2. Add the volume and year to the holdings statement in Inventory.
3. Click Save and close when done. Click the X in the upper left-hand corner to exit the holdings record, which will bring you back to the Instance.
...
Creating an item record
1. From the Instance record, click on Add item.
2. Fill in relevant information including Barcode and Material type (required).
3. Scrolling down will bring you to Permanent loan type which is also a required field.
4. Do not fill in the Location fields, either Permanent or Temporary. Simply leave the drop-down menus as "Select location," which is the equivalent to blank. Selecting a location other than the holdings record location selected may corrupt the location that's printed on the spine label and how it appears in Blacklight, which is why it is best to leave these fields blank.
5. When done filling in the appropriate fields, click Save and close.
6. From the Instance record, clicking Chronology in the Item records display will allow you to sort chronologically. This will allow you to see the item record you just created.
...