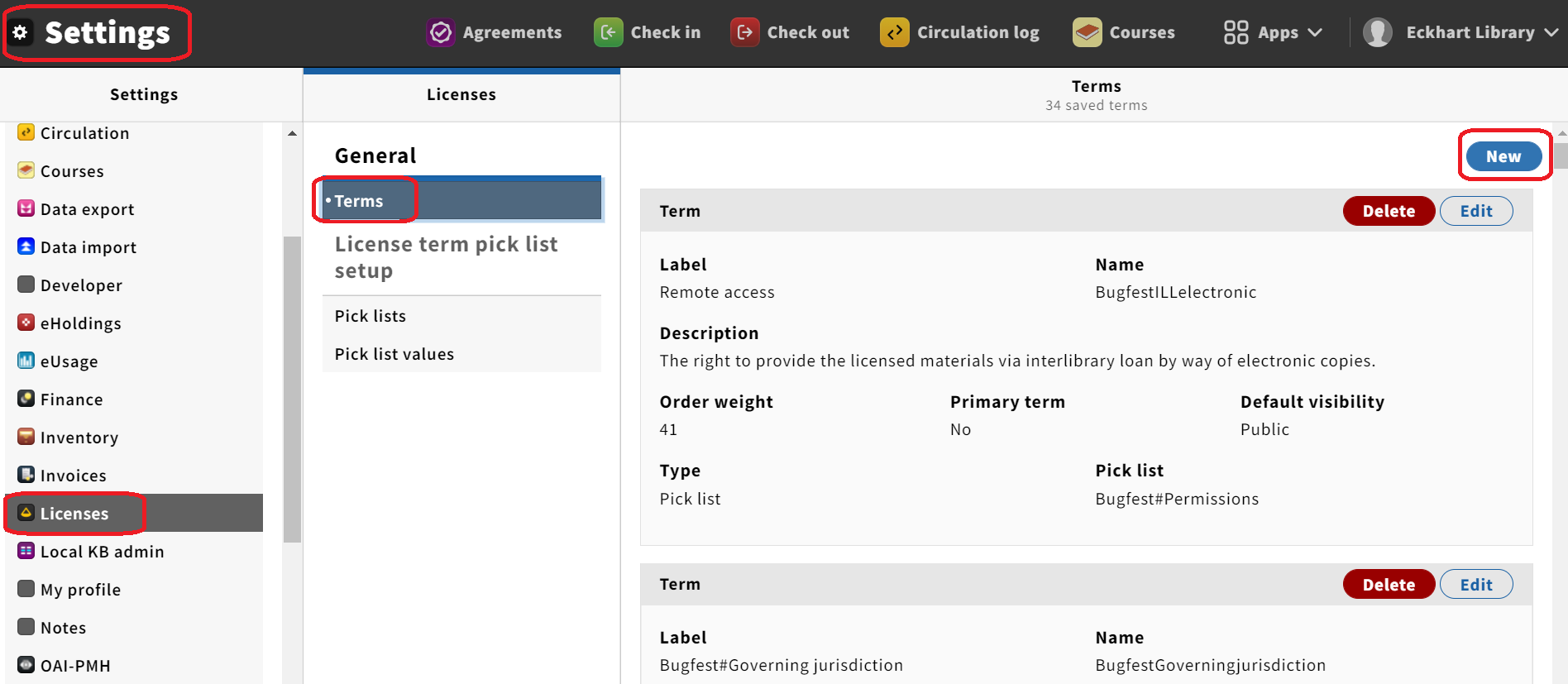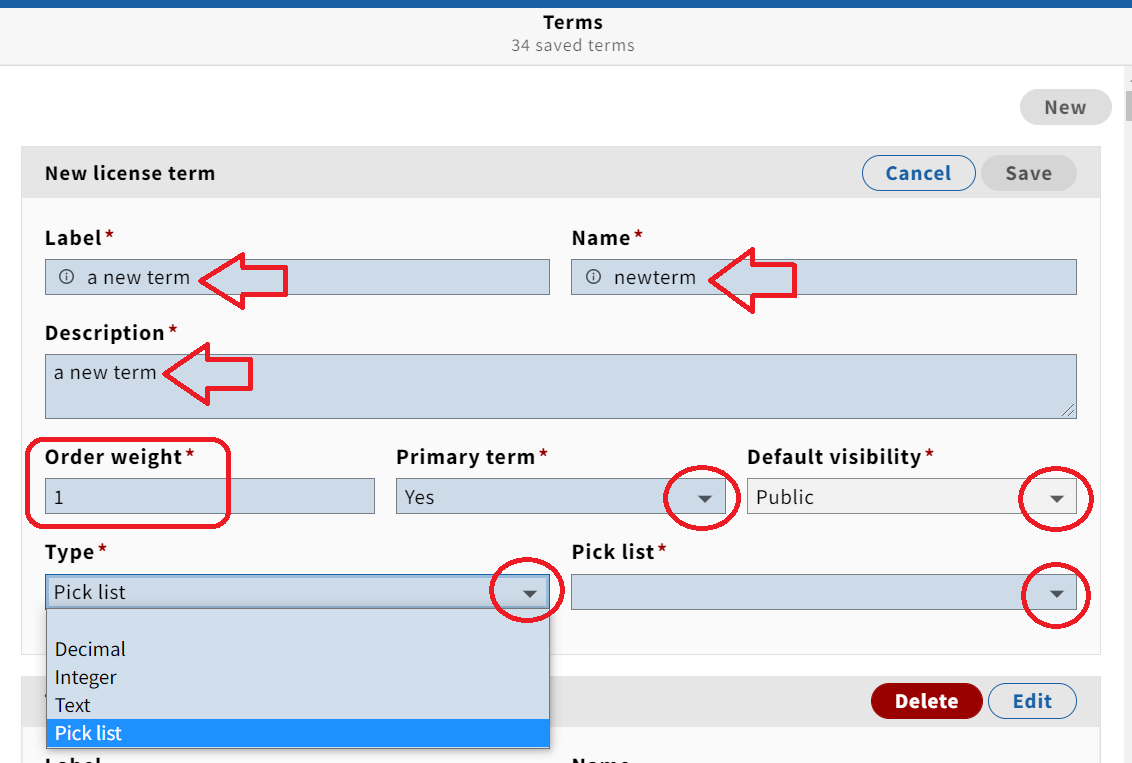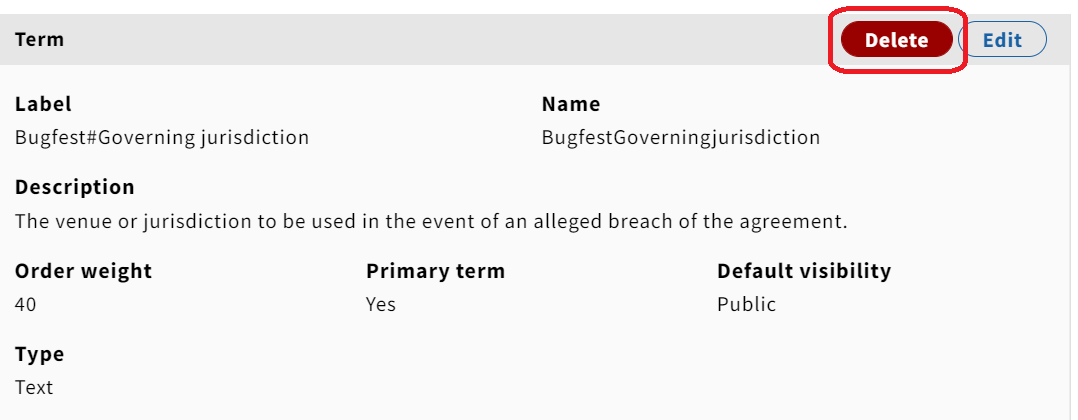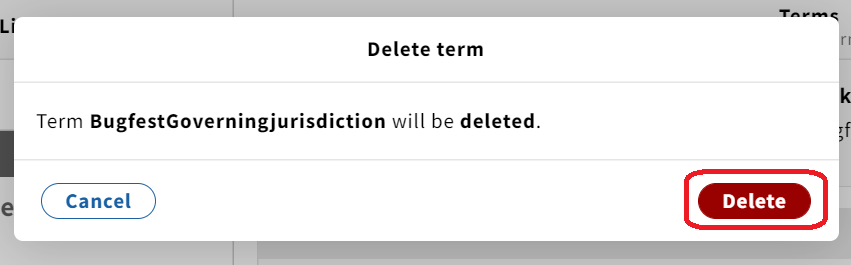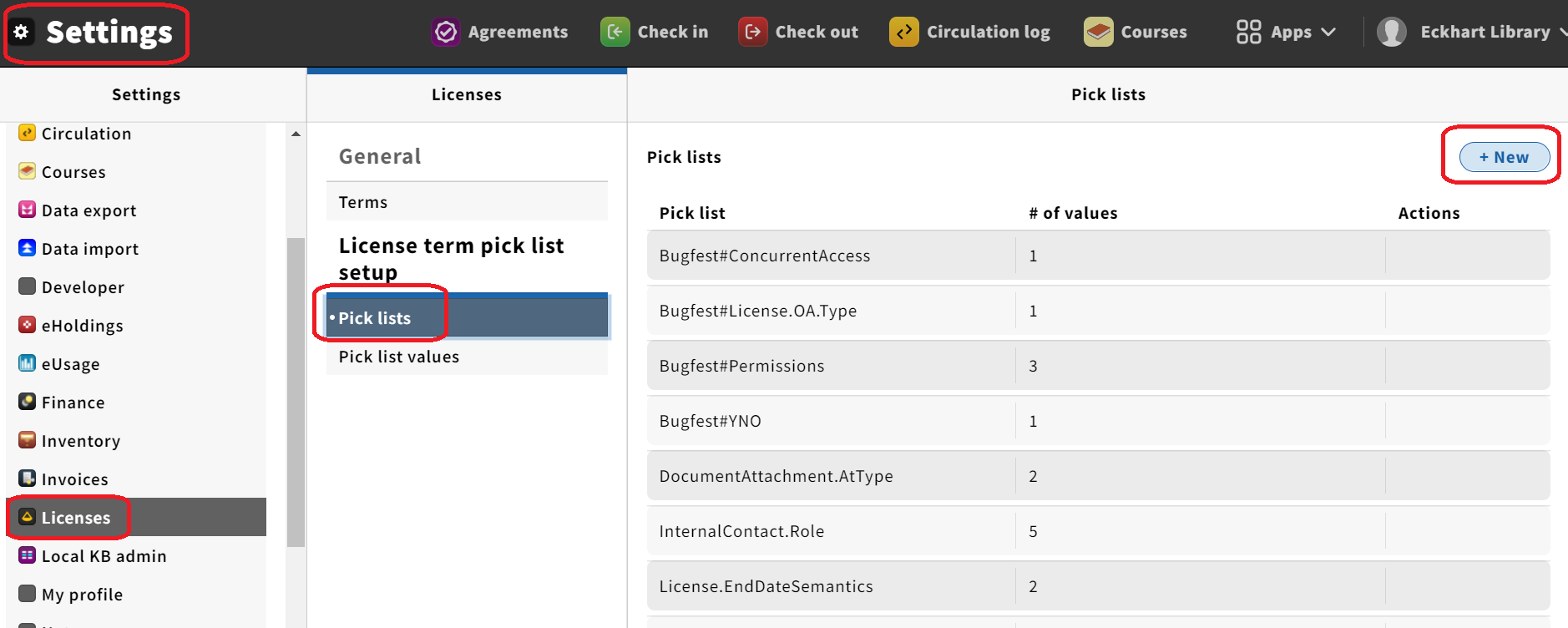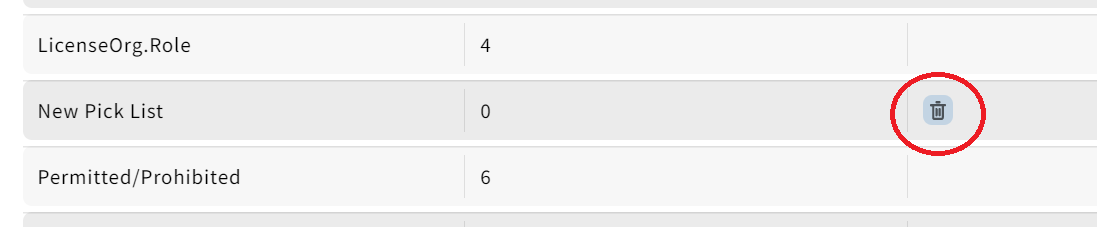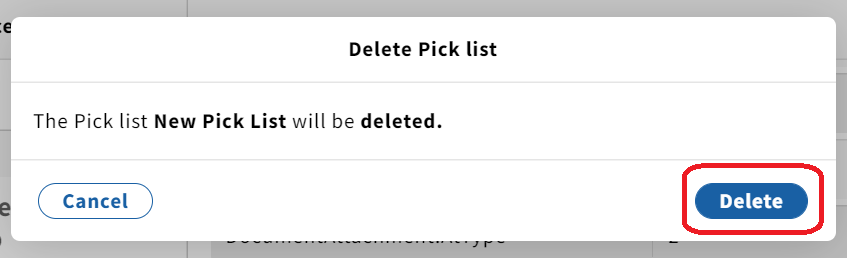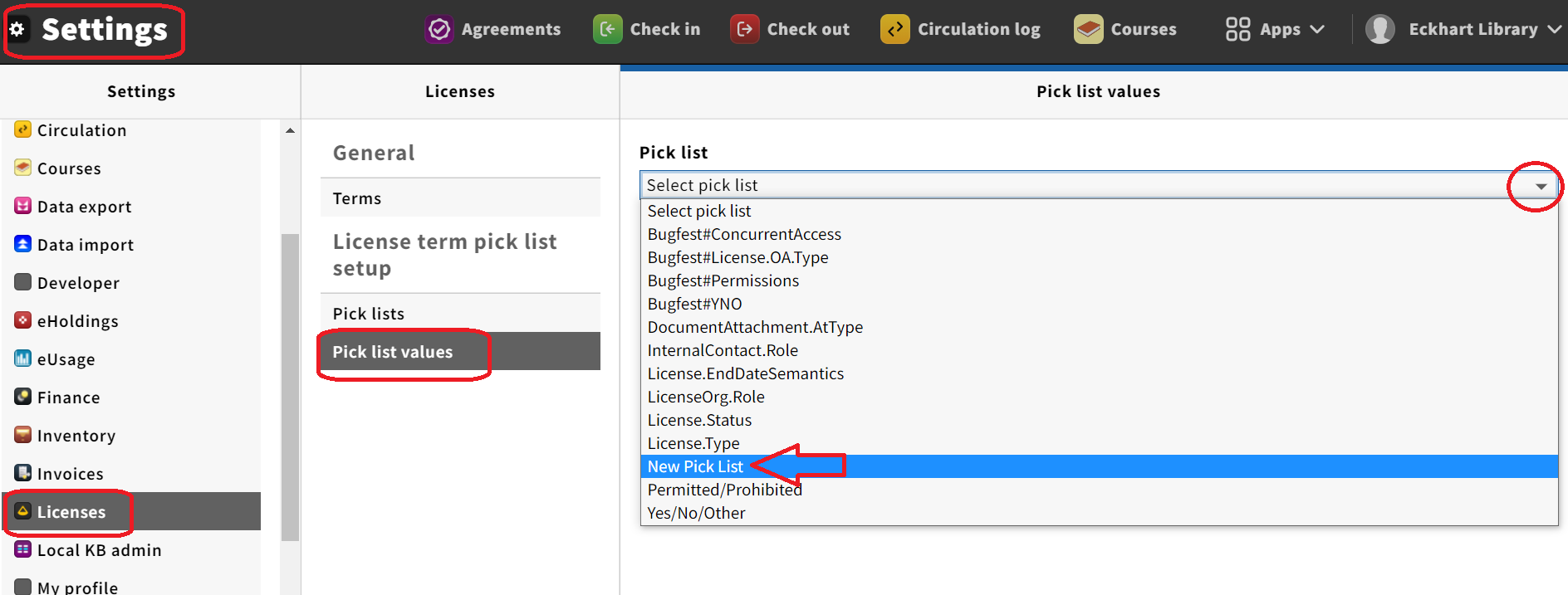Terms are configured in the Licenses section of the Settings app under Terms and License term pick list setup.
- Terms. Terms of use relevant to the license.
- Value. The definition of, or answer to, the term. For example, the Value of the term “Concurrent Users” might be “5,” as in the license permits 5 concurrent users.
- Visibility. To indicate whether the term should display internally (just within FOLIO), or externally to the public through, for example, your catalog.
- Internal note. A note about the term that displays internally to FOLIO users.
- Public note. A note about the term that displays externally to the public.
Create a License term in Settings
1 | Go to Settings > Licenses > Terms |
2 | Click “New” button |
3 | Complete all fields marked with an asterisk
|
4 | Click Save
Term is saved and displayed with correct information and Delete and Edit buttons |
Delete a License term from Settings
1 | Go to Settings > Licenses > Terms | ||
2 | For the term, click “Delete”
Prompt opens warning the term will be deleted | ||
3 | Click “Delete” in prompt
Term successfully deleted.
|
Create a License picklist
1 | Click on "Settings" app. "Settings" app opens. |
2 | Click on "Licenses" in the left column. A new column next to the left column appears. |
3 | Click on "pick lists" in the new column. A list of all pick lists is shown. |
4 | Click on the "new" button in the right upper corner. A new pick list appears in the shown list. |
5 | Fill the empty field with a Name and click on "save". The pick list is created. |
Delete a License picklist
1 | Click on "Settings" app. "Settings" app opens. | ||
2 | Click on "Licenses" in the left column. A new column next to the left column appears. | ||
3 | Click on "Pick lists" in the new column. A list of all pick lists is shown. | ||
4 | Choose the record you want to delete and click on the trash can symbol in the same row.
Expected Result A new window opens. | ||
5 | Click on "delete". The pick list is deleted. |
- Steps 1-3: see screenshot 1 from "Create a License picklist."
Add a value to a License picklist
1 | Go to Settings > Licenses > Pick list values |
2 | In the “Pick list” dropdown select the picklist to which you want to add a value |
3 | Click “New” button
New line appears in list of pick list values |
4 | Enter a label, which will be a new value in the pick list, and click “Save”
New value saved successfully |
5 | Repeat to built a list |
Highlight Picklist values can be edit or deleted by clicking the pencil (edit) or trashcan (delete) next to the label.