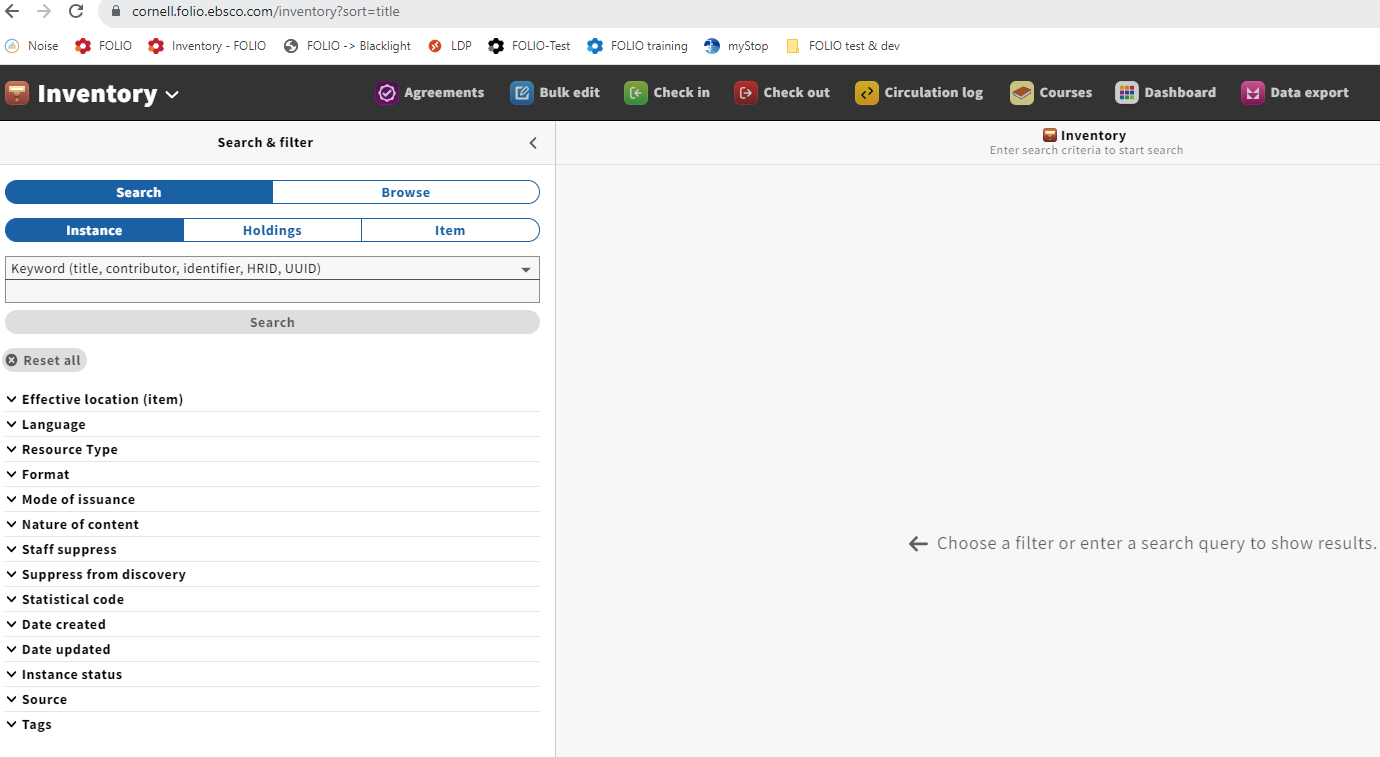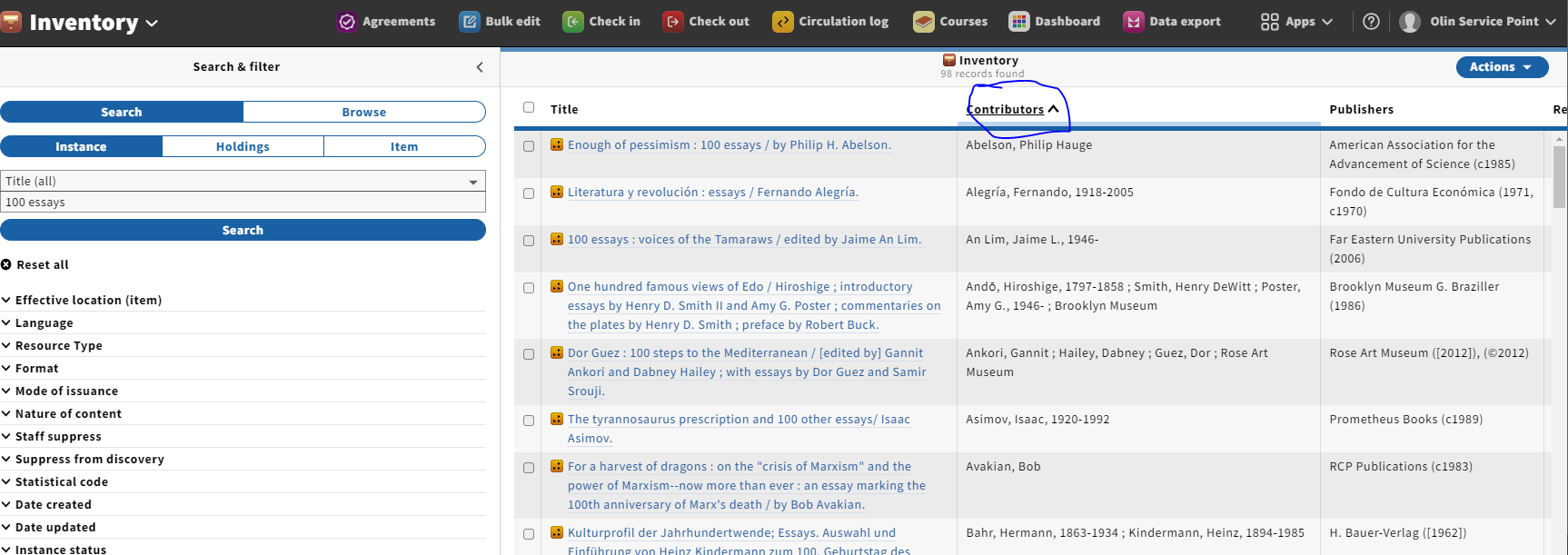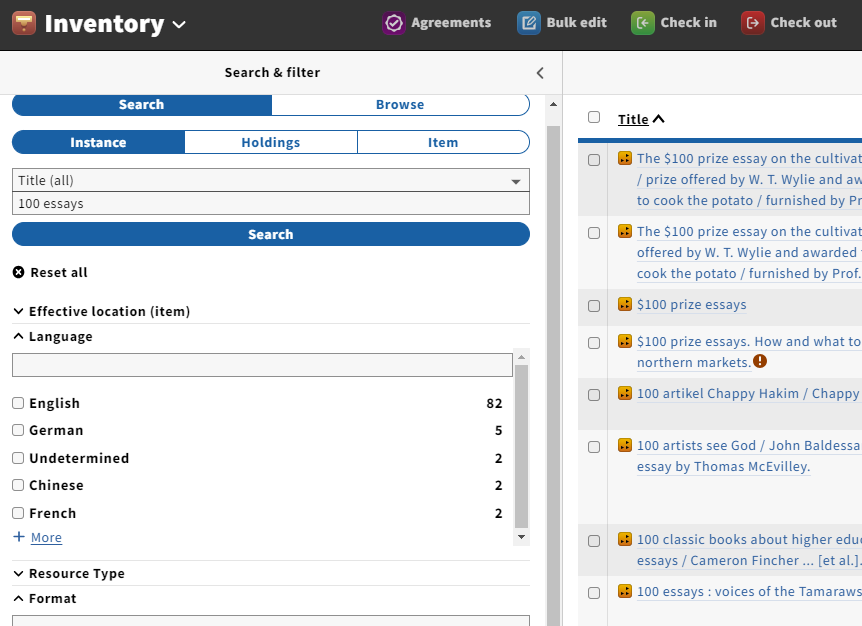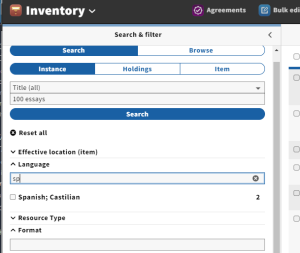| Table of Contents |
|---|
Search and Browse
Anyone who can view Inventory can search Inventory. Searching and filtering (pre-limiting search results) take place in the left pane. (This pane can also be resized or collapsed entirely.)
The Search & filter pane has three segments, each corresponding to a different record type: Instance, Holdings, and Item
The elements available for searching and filtering are different for each segment, but the results always display Instance data (e.g., title)
Browse also returns Instances.
The Browse menu is the same no matter which record type segment is selected. Browse includes Call numbers, Contributors, and Subjects.
Call number browse is based on the "effective call number" element in Item records. Note that the call number browse will only retrieve instance records with associated item records. Do not rely on FOLIO's browse functionality for shelf-listing.
Contributor and Subject browses are based on the values in the Instance records.
General Search Tips
Terms entered in the search box are searched as keywords in the element(s) chosen. For example, a search for either "essays 100 dogs" or "essays dogs 100" will retrieve the title "100 essays I don't have time to write : on umbrellas and sword fights, parades and dogs, fire alarms, children, and theater"
Other title information (subtitle) and statement of responsibility are indexed as part of the title. So a search for "Sarah umbrellas" (or, starting with Kiwi, "Sarah umbrella") will retrieve this same title.
There is no way to perform a phrase search in the basic search. It will ignore most punctuation (including quotation marks), but some characters will cause an error, so it's best to omit punctuation in general.
The default, "Keyword" is the least precise search you can perform. Consider choosing a more specific search option to get a more manageable result set.
"Reset all" is a good way to clear your search and results completely – but note that it will also return your selection to the default "Keyword"
Sort results in the middle pane by clicking on column headers.
General Filtering Tips
Filter values are responsive and are sorted by the number of results. You can also start typing to find a value.
Multiple properties can be combined to further limit searches
Multiple values in the same property will be combined with "OR"
Multiple values in different properties will be combined with "AND"
For example, a search filtered by multiple locations will find resources that match any of those locations.
A search filtered by a location and a language will find resources in that location andin that language.