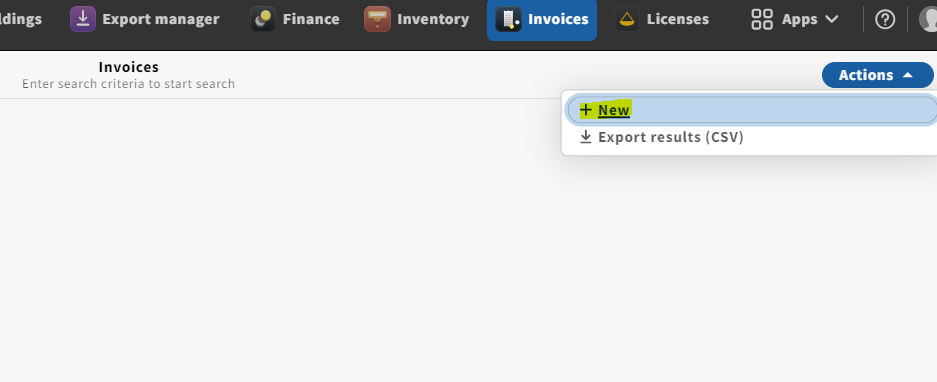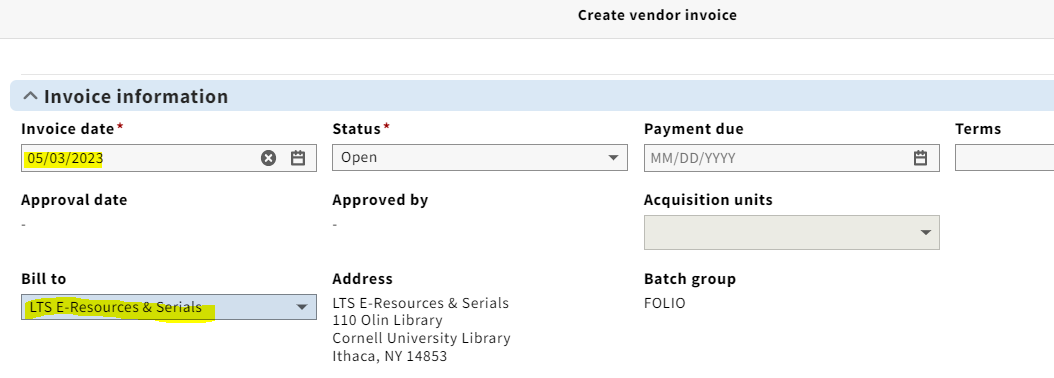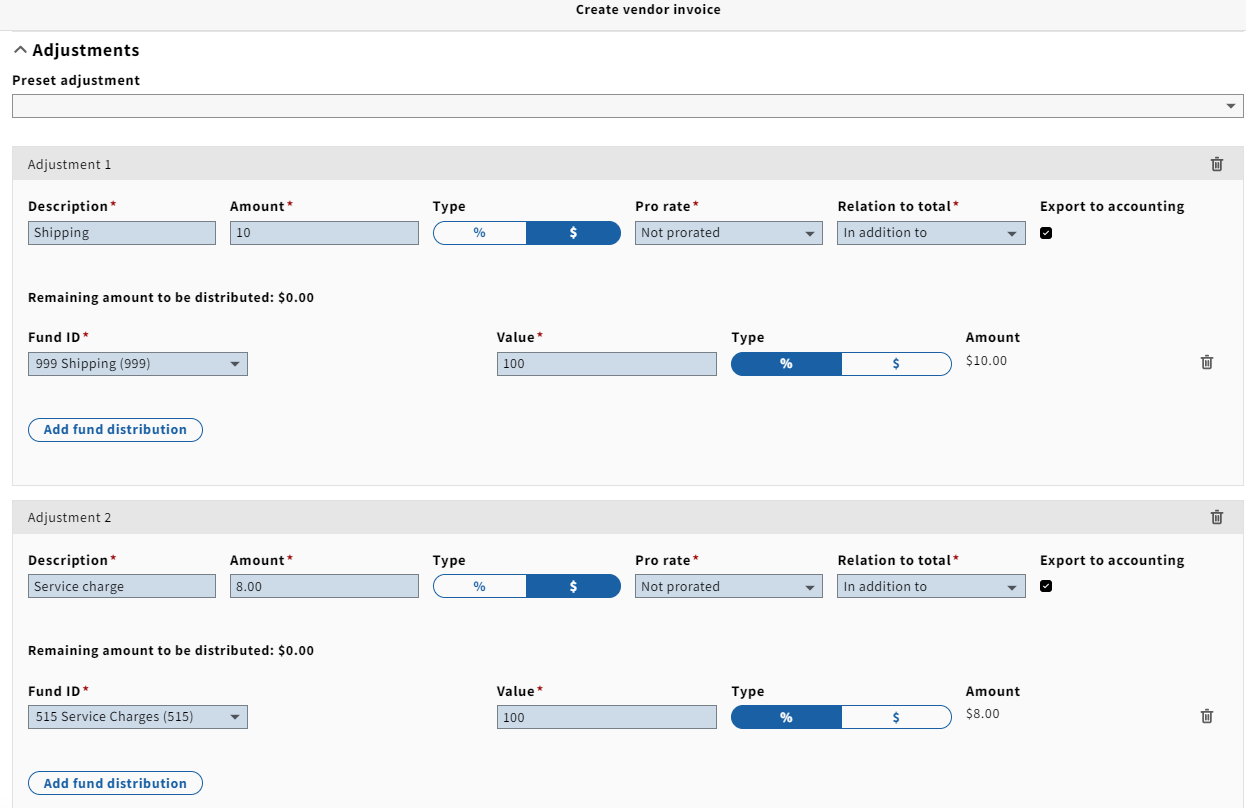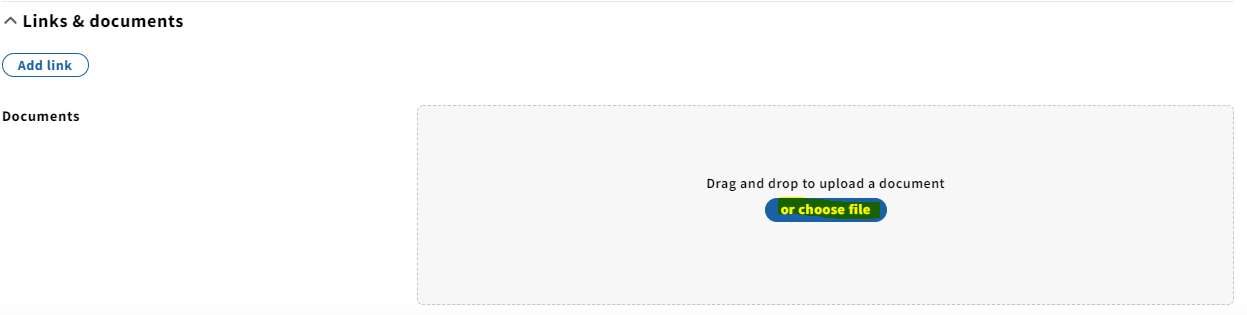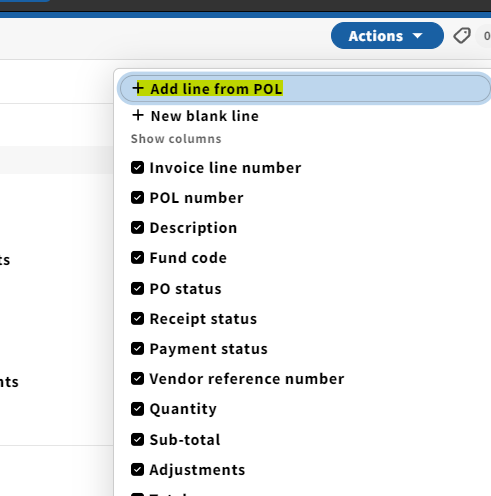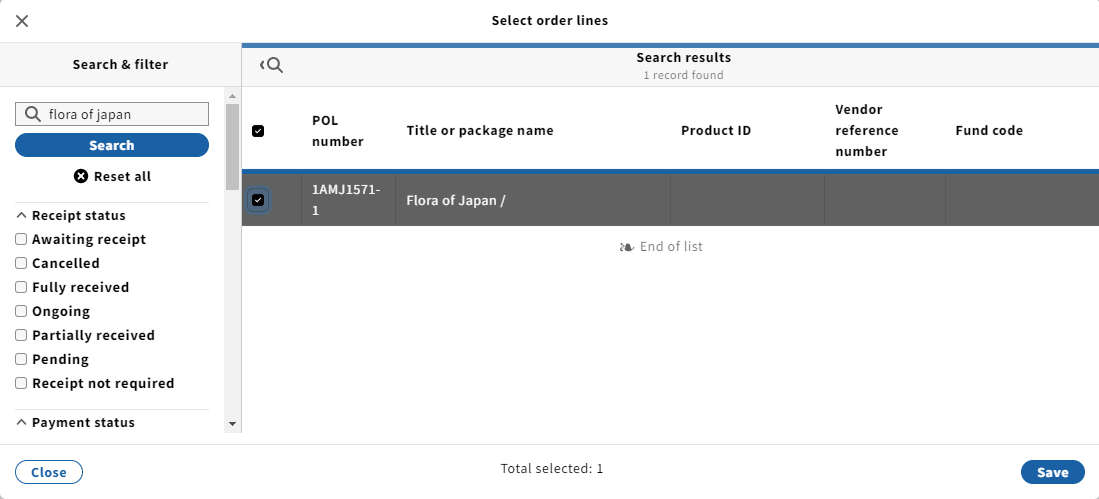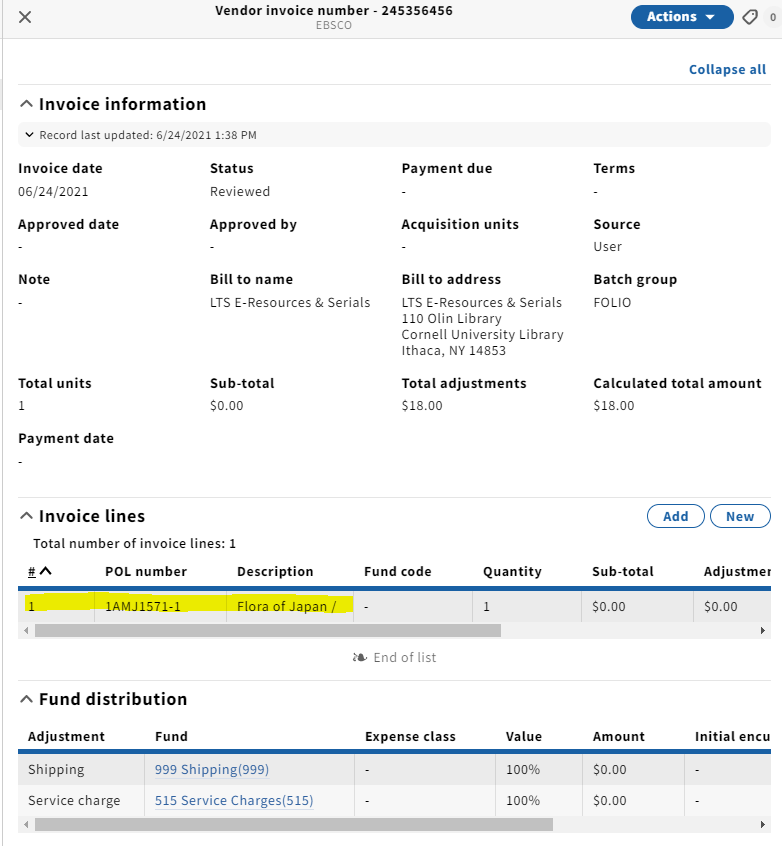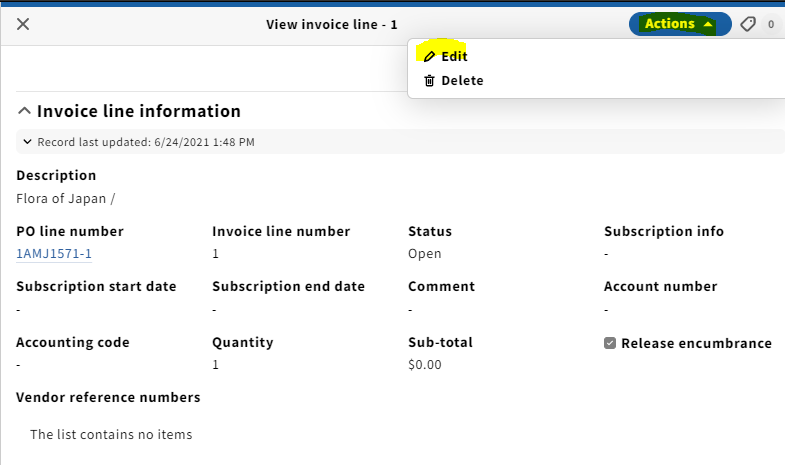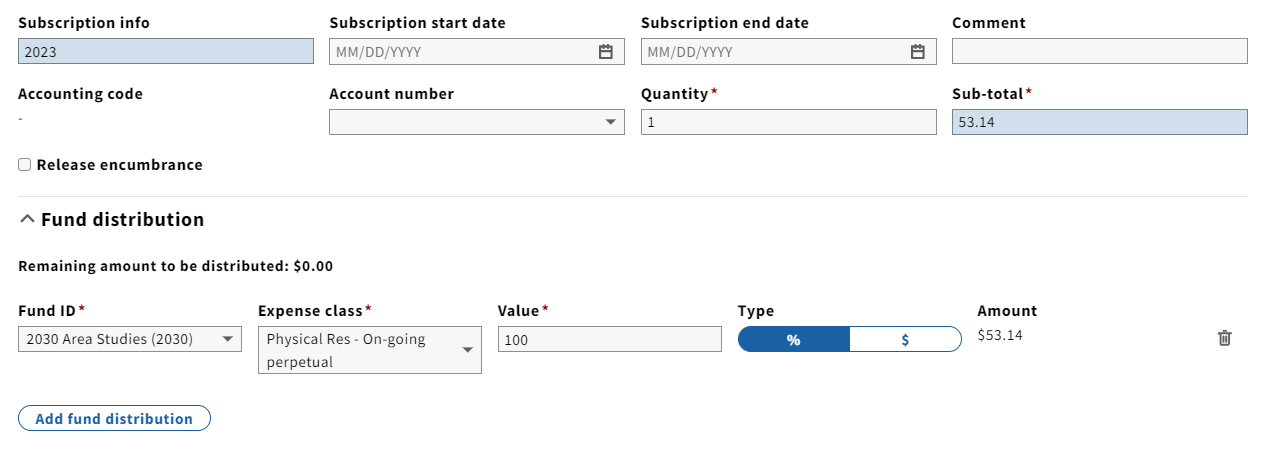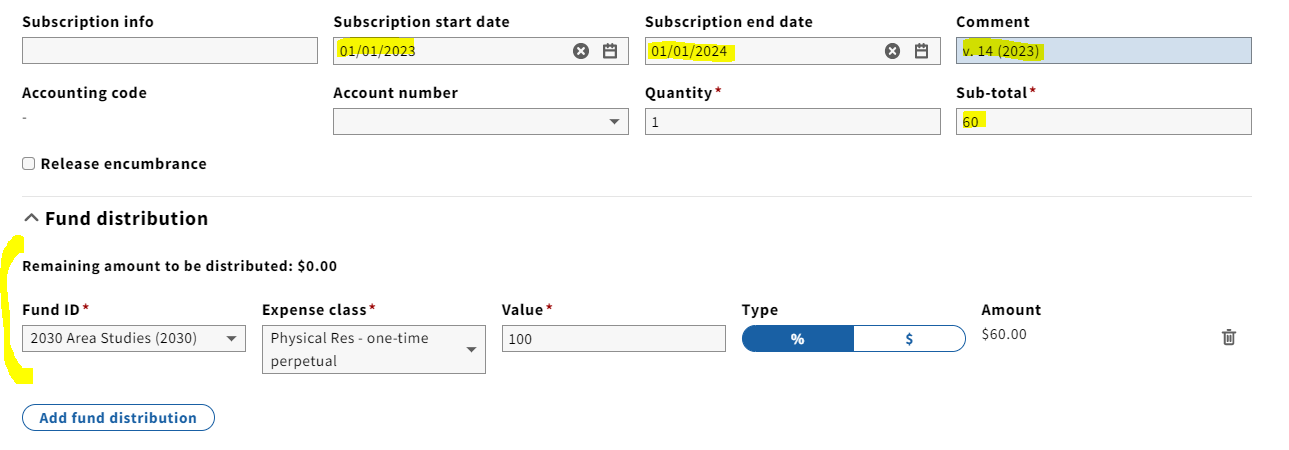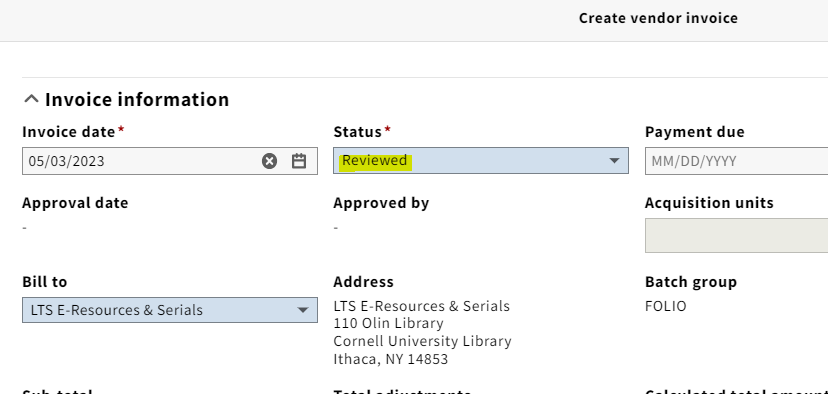...
Unit: Serials Management
Date last updated:
Date of next review: April 2024Mar. 2025
...
NOTE: As of the Nolana release (March 2023), we now have the option to pay an invoice directly from the PO. Jump to this section for instructions.
...
3. After confirming that the payment has not yet been made, click Actions → New in the upper-righthand corner of the screen.
4. Enter information into the following fields: Invoice date, leave the Status as Open for now, Bill to name.
NOTE: The Lock total box on your header is a feature that is used when loading EDI invoices; however, when paying a deposit account invoice, make sure to uncheck the Lock total box.
5. Enter any shipping and/or service charge information you might have under Adjustments. You will be entering these adjustments at the invoice level, rather than the invoice line level. You will be using the same funds for shipping (999) and service charge (515) as we did in Voyager. Under the Pro rate drop-down menu, always select Not prorated. Under the relation to total field, you almost always want to select In addition to. Make sure the Export to accounting box is checked.
NOTE: We will be using the same practice of not adding shipping costs or service charges to one-line invoices as we did in Voyager.
6. Under Vendor information, fill in the invoice number, and click Organization look-up to select the appropriate vendor.
NOTE: An Accounting code must be selected from the drop-down menu if the payment method is anything else besides credit card. No accounting code needs to be selected for credit card payments.
...
Upload a copy of the invoice and any approval information by dragging them to the box under Links & documents or select or choose file.
9. Click Save & close at the bottom.
10. Select Actions ->Add line from POL under Invoice lines.
11. A pop-up will appear where you can search for an order line by title or PO#. After you've identified the order line, click the checkbox next to the PO# and click Save.
12. The Invoice lines field will now be populated with the title you just selected. Next, click on the invoice line.
13. Select Edit from the Actions drop-down menu.
14. On the Invoice line information edit screen, fill in the following information:
- Subscription start and end dates if you'd like or...
- CommentSubscription info: fill in volume or enumeration info in this field along with the year
- Sub-total: the cost of that particular line item (as stated above, if this is a single-line invoice, you will include shipping in this field similar to our practice in Voyager)
- Fund distribution and expense class
NOTE: Release encumbrance should be checked unless the amount on the invoice ends up being more than what was brought over from the POL. In other words, if there is no money leftover from the payment, there is nothing to release.
NOTE 2: For implementation, the POL's have migrated at $0. For FY23, the release encumbrance box does not need to be checked at all.
15. Click Save & close.
16. If adding more invoice lines, repeat steps 10-15 for each item.
17. Double-check to make sure that the Calculated total amount matches the total on the invoice.
18. Select Actions → Edit, set the status to Reviewed. The status should be set to Reviewed only when you're completely done processing the invoice and are ready to have Accounting pay it.
...