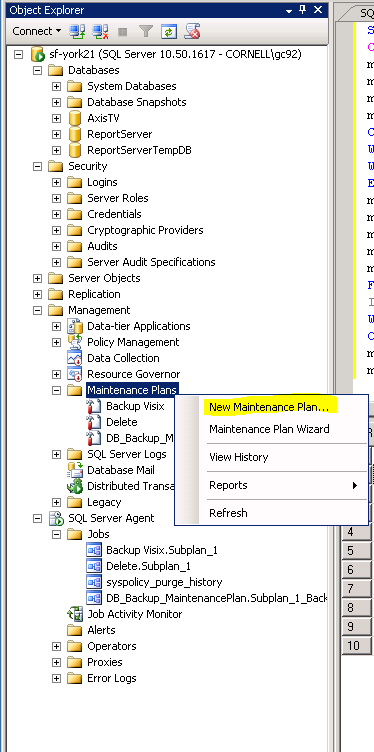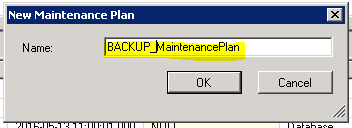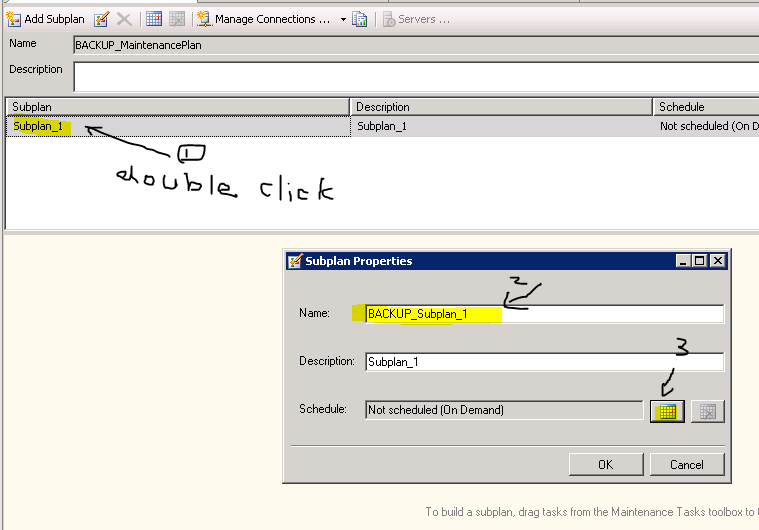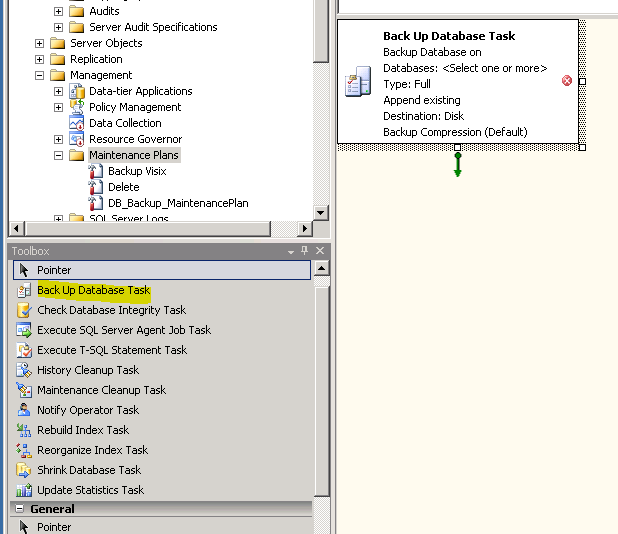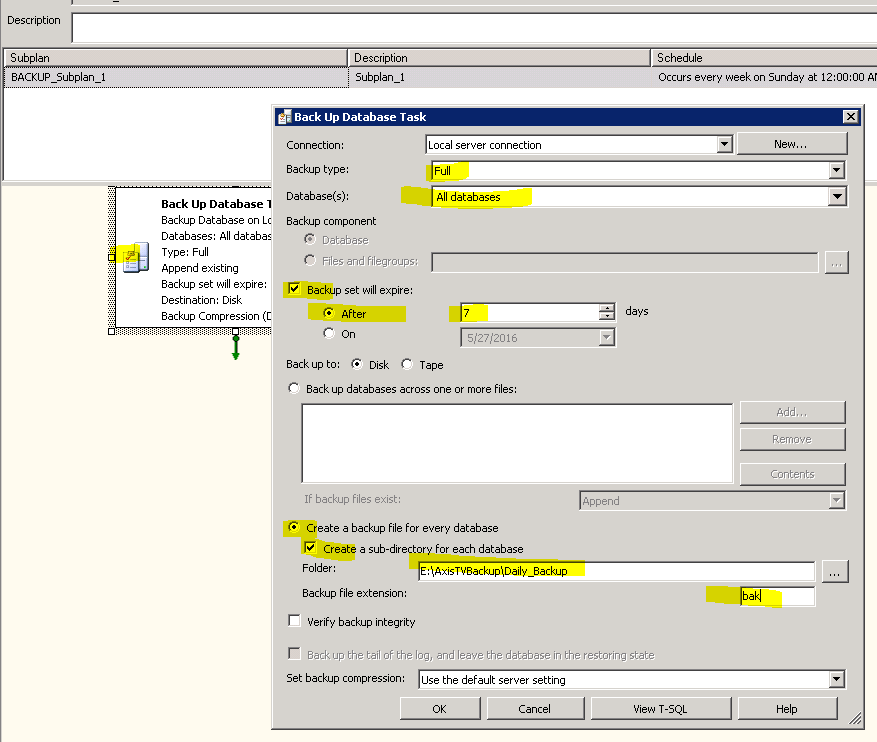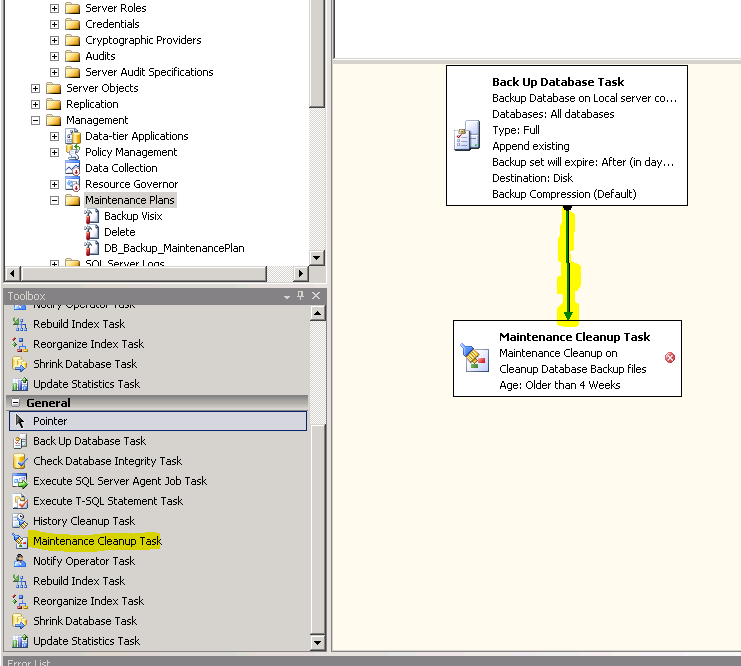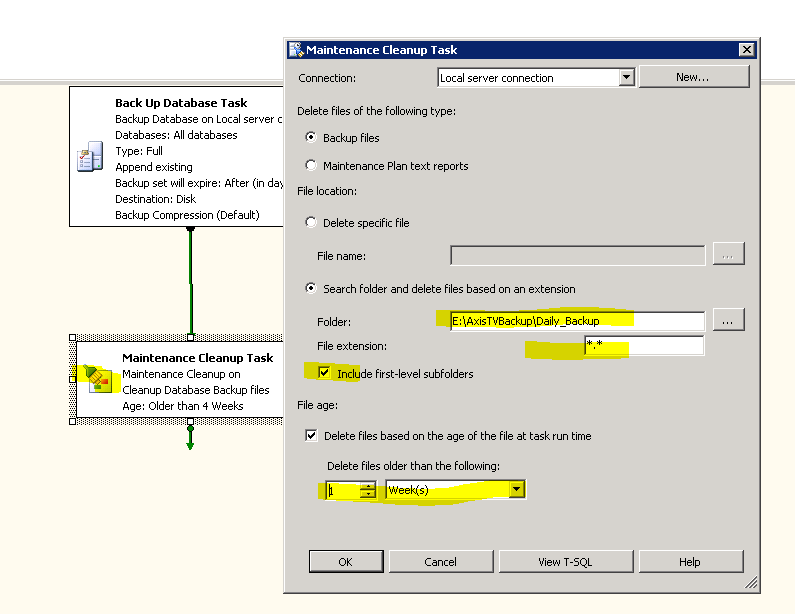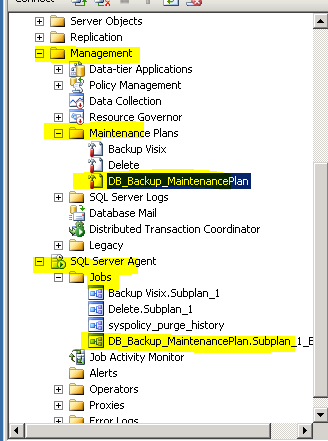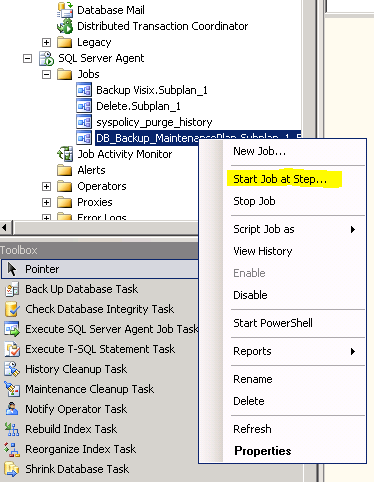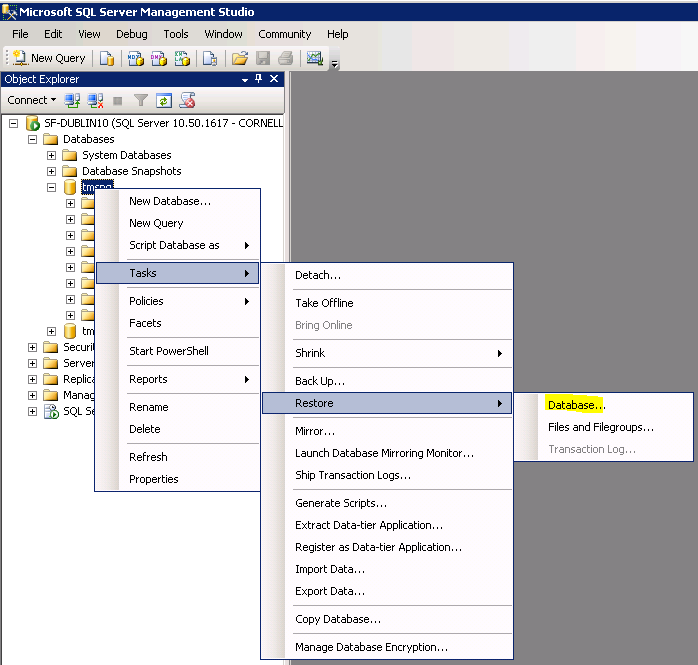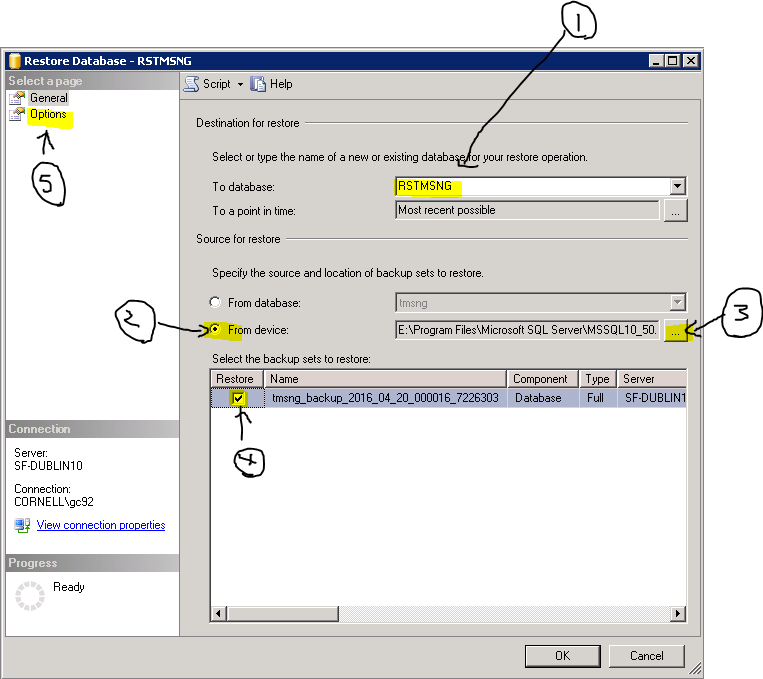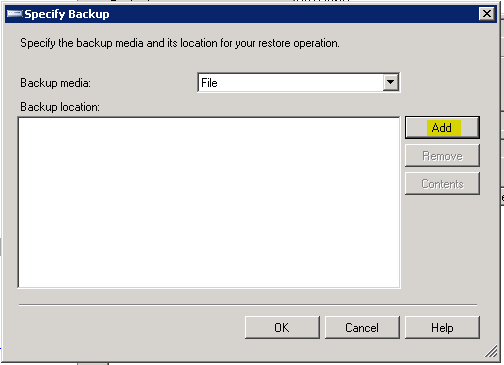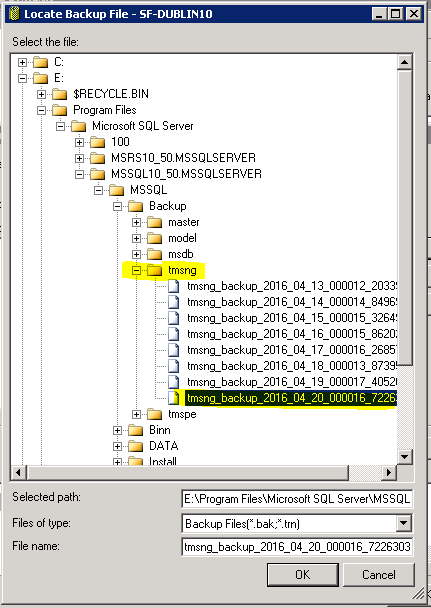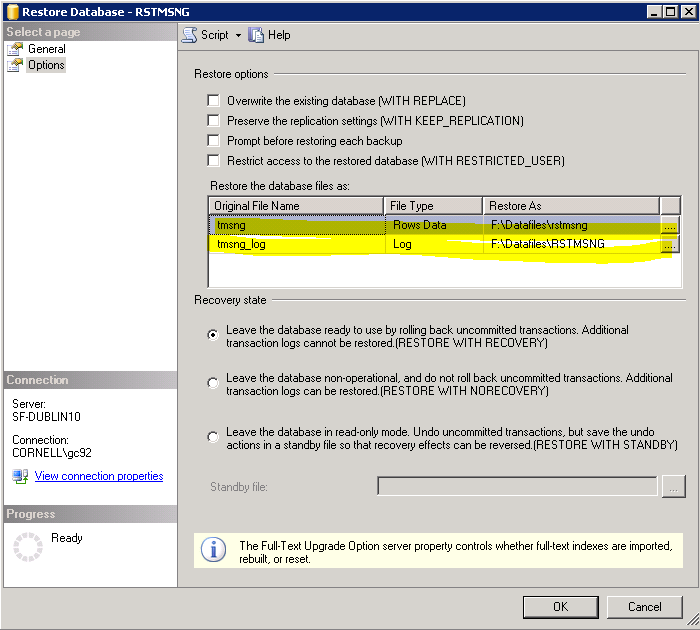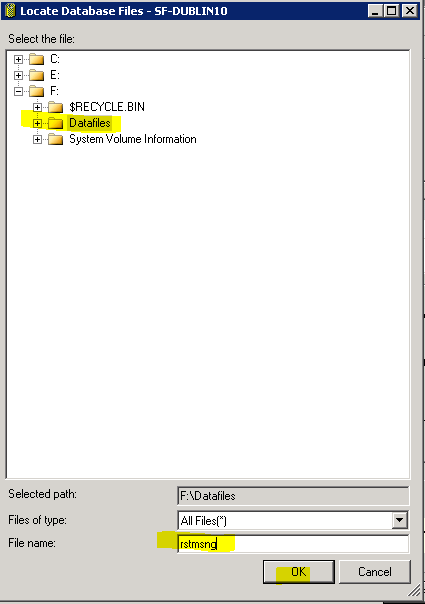Backup
Right-click on Maintenance Plans and choose New Maintenance Plan
Enter a name, E.G. “Backup MaintenancePlan” click "oK"
Double click on Subplan_1 Enter Name for the subplan Then click on the calender icon to set the schedule
After subplan and schedule was defined.
Add a Back Up Database Task. You can either double click it. A new item will appear in the design area
Double click on the Icon to set up the backup specifications where was highlighted and Click OK
You are done setting the backup part of the plan, now we need to make it remove the old files
Add a Maintenance Cleanup Task from the toolbox. Make sure to connect it by dragging the arrow from the backup task onto it.
Double-click on the Icon for the new task and enter the parameters as highlighted and then click "OK"
Save the plan by hitting Ctrl + S and you’re done! You should see somthing like this
Testing it by running the job
Restore
- After login to the Ms SQL Server Management Studio. Right click on the database name
- a. Enter database name (number 1),
b. select from device (Number 2)
c. click on (number 3)
d. click on Restore of backup sets as (number 4)
e. click on Options (number 5)
After click on (number 3) a new window popup and click on "Add"
Select the right backup file from the list
After select "Options" as (number 5)
Enter the restore database file location - Click on from Options popup window
...