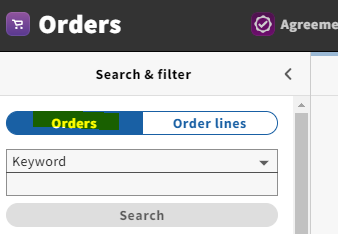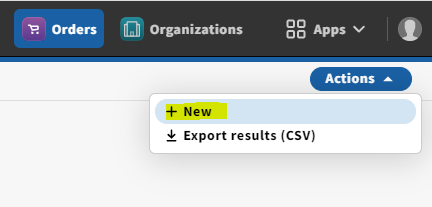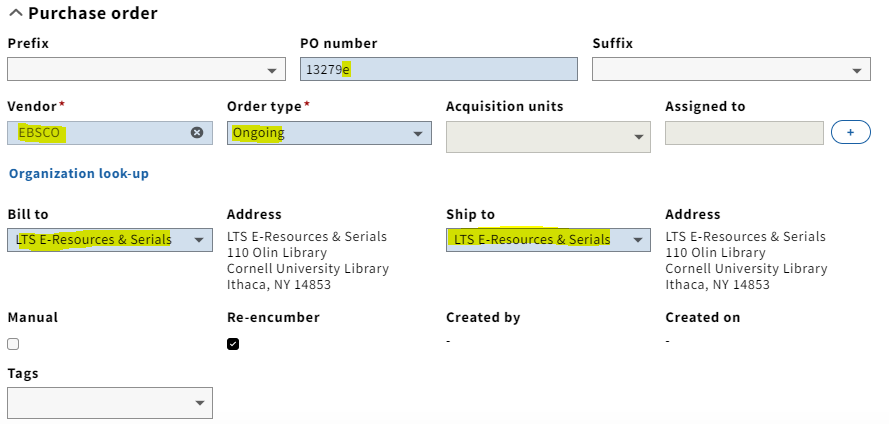...
- Begin in the Orders app
...
- and make sure you've selected "Orders" at the top of the
...
- left-hand column on the screen
...
- .
- Click "Actions" in the upper right-hand corner of the screen and select "New."
- You'll be directed to the Edit Purchase Order screen, where you can begin filling in your PO "header" information. Fill in the following information in the "Purchase Order" section:
a. PO number: FOLIO will auto-populate this field with a system-generated number. Add an "e" to the end of this number to indicate that this is an e-resource PO
b. Vendor
c. Order type: Ongoing
d. Bill to/Ship to: LTS E-Resources & Serials
second column on the screen.Complete the purchase order form, being sure to complete all required fields. Click on the blue button marked "Save & close" at the bottom of the screen when finished.
...
Verify the purchase order and the purchase order line display all entered information correctly. To view the PO line from the Purchase Order view screen, click anywhere on the PO line under the "PO lines" accordion.