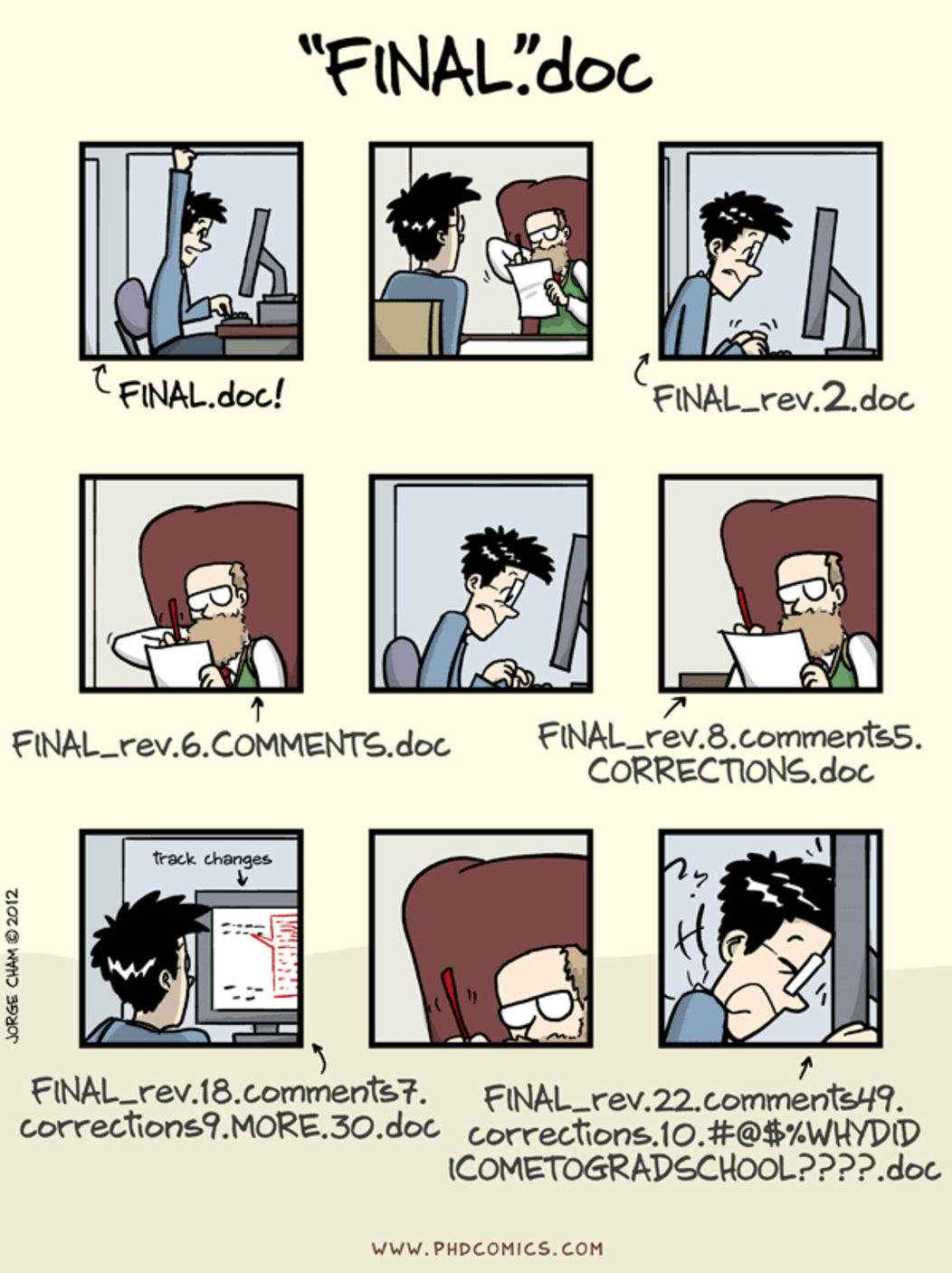...
Git is a ‘free and open source distributed version control system’.
Replace the draft document with metadata. We are working on a dataset and we attempt to maintain multiple versions of this data, all at different stages of completeness, many of which may have comments, suggestions or other forms of input from other people.
Version control addresses this problem by recording the changes made to a file as we add to it, edit it, and improve it. Each ‘commit’ we make (‘commit’ is version control terminology for ‘save’) is recorded. We can go back to earlier versions of that file, or of other files we have committed, and look at the changes have been made.
Distribution of
...
Development
True version control allow us to take this one step further. It can not only record changes to a file one person is working on but lets multiple people work on that same file and record the changes they make to it. It is then possible to merge these multiple files (‘versions’) into one.
This method came about to help developers work collaboratively on coding projects. With version control, groups did not have to wait for someone else to finish working, nor did they have compare changes manually (and laboriously).
When we make ‘commits’, we record a range of metadata about that change. As librarians, we might already know creating metadata is useful but an example of what information is recorded will illustrate why the information recorded by version control systems in particular is useful. ‘Commits’ record the time and date a commit was made. Although we can often see information about when we last edited or saved say, a Word document, the document itself reflects only the most recent version - all earlier versions are lost, unless we have saved them under different names.
...
Repository: A repository is the place where projects and associated changes are stored. Repositories can contain one single readme README file or hundreds of different folders making up the source code for extensive projects. We can create repositories in a number of different ways; we can make our own from scratch, we can fork (copy) an existing repository or we can create a Git repository from an existing folder we have been working on.
...
To try out some of the Git commands, we can make a repository for today’s session. We can either delete this directory later or keep it as a place to test out new Git commands.
| Code Block | ||
|---|---|---|
| ||
$ mkdir git_test $ cd git_test $ git init |
...
This signifies that the directory is now a Git repository. Were the .git file ever to be deleted after you have begun committing files, all versioning of the data would be lost. We now need to configure Git locally - this need only be done once, i.e. the first time we are setting up Git. However, each of the settings can be changed at any time if we decide we want to use a different email address, say, or switch to a different text editor.
| Code Block | ||
|---|---|---|
| ||
$ git config --global user.name "Mary Citizen" $ git config --global user.email "mary_citizen@gitmail.com" $ git config --global color.ui "auto" $ git config --global core.editor "nano -w" |
Now we have set the directory up as a repository, and configured it locally, we can see how we are going.
Git status
we can use git status at any time to let us know what Git is up to.
If we try it now, we should get something like this
| Code Block | ||
|---|---|---|
| ||
On branch master Initial commit nothing to commit (create/copy files and use "git add" to track) |
This is telling us that we are on the master branch (more on this later) and that we have nothing to commit (nothing to save changes from). If we use list directory we can see currently we don’t have any files to track. Let’s change that by adding a txt file. Touch allows us to create an empty file.
| Code Block | ||
|---|---|---|
| ||
$ ls $ touch git_test.txt |
...
| Code Block | ||
|---|---|---|
| ||
$ git status
On branch master
Initial commit
Changes to be committed:
(use "git rm --cached <file>..." to unstage)
new file: git_test.txt |
If we opted for colourised colorized output, we can see that the file has changed colour color (from red to green) and Git also tells us that it has got a new file.
Let’s make some changes to this file before we commit it:
| Code Block | ||
|---|---|---|
| ||
# for windows $ notepad git_test.txt # for mac $ nanoopen git_test.txt |
Open the file in nano or another text editor.whatever text editor is not Word - textedit, notepad, nano, vi, emacs, atom, sublime, textwrangler, ...
We should now be able to add some text to our text file. For now let’s just write ‘hello world’, save and exit.
If we try git status again. We should get the following message
...
We can see that one file changed and we made one insertion which was our ‘hello world’. We have now recorded our changes and we can later go back and see when we made changes to our file and decided to add ‘hello world’. We do have a problem now though. At the moment our changes are only recorded on our computer. At the moment, if we wanted to work with someone else, they would have no way of seeing what we’ve done. Let’s fix that. Let’s jump to the GitHub website where we could decide to host some of our work. Hosting here will allow us to share our work with our friends and colleagues but will also allow other people to use or build on our work.
Sharing your work on GitHub
When we have logged in to GitHub, we will see an option to create a new repository. Let’s make one for the GitHub experiments we are going to do today.
new repository
give it a name
GitHub will ask you to create README.md, add a license and a
.gitignore file. Do not do any of that for now. Once we have created the new repository, we still need to link the repository we have on our computer with the one we’ve just set up on GitHub.
| Code Block | ||
|---|---|---|
| ||
$ git remote add origin <web address of your repo.git> |
This will add a repository on GitHub for our changes to be committed to.
Check that it is set up correctly with the command:
| Code Block | ||
|---|---|---|
| ||
$ git remote -v
origin <web address of your repo.git> (fetch)
origin <web address of your repo.git> (push) |
Then enter:
| Code Block | ||
|---|---|---|
| ||
$ git push -u origin master |
git push
git push will add the changes made in our local repository to the repository on GitHub. The nickname of our remote is origin and the default local branch name is master. The -u flag tells Git to remember the parameters, so that next time we can simply run git push and Git will know what to do. Go ahead and push it!
You will be prompted to enter your GitHub username and password to complete the command.
When we do a git push, we will see Git ‘pushing’ changes upstream to GitHub. Because our file is very small, this won’t take long but if we had made a lot of changes or were adding a very large repository, we might have to wait a little longer. We can get to see where we’re at with git status.
| Code Block | ||
|---|---|---|
| ||
$ git status On branch master Your branch is up-to-date with 'origin/master'. nothing to commit, working directory clean |
This is letting us know where we are working (the master branch). We can also see that we have no changes to commit and everything is in order.
We can use git diff to see changes we have made before making a commit. Let’s add another line to our text file.
| Code Block | ||
|---|---|---|
| ||
$ open git_test.txt $ git diff diffdiff diff --git a/git_test.txt b/git_test.txt index 70c379b..1d55e1a 100644 --- a/git_test.txt +++ b/git_test.txt @@ -1 +1,2 @@ -Hello world \ No newline at end of file +Hello world +More changes to my first github file \ No newline at end of file |
We can see the changes we have made.
- The first line tells us that Git is producing output similar to the Unix diff command comparing the old and new versions of the file.
- The second line tells exactly which versions of the file Git is comparing;
df0654aand315bf3aare unique computer-generated identifiers for those versions. - The third and fourth lines once again show the name of the file being changed.
- The remaining lines are the most interesting; they show us the actual differences and the lines on which they occur. In particular, the + markers in the first column show where we have added lines.
We can now commit these changes again:
| Code Block | ||
|---|---|---|
| ||
$ git add git_test.txt $ git commit -m 'second line of changes' |
Say we are very forgetful and have already forgotten what we changes we have made. git log allows us to look at what we have been doing to our Git repository (in reverse chronological order, with the very latest changes first).
| Code Block | ||
|---|---|---|
| ||
$ git status commit 40d3f7af25e19c06fa839a570d51e38fdb374e80 Author: davanstrien <email@gmail.com> Date: Sun Oct 18 15:25:19 2015 +0100 second line of changes commit 27c3f19c3340d930234d592928b11b63403d0696 Author: davanstrien <email@gmail.com> Date: Sun Oct 18 13:27:31 2015 +0100 hello world |
This shows us the two commits we have made and shows the messages we wrote. It is important to try to use meaningful commit messages when we make changes. This is especially important when we are working with other people who might not be able to guess as easily what our short cryptic messages might mean.
We might get a lit bit lonely working away on our own and want to work with other people. Before we get to that, it is worth learning one more command.
git pull
We can try to see how this works by making changes on the GitHub website and then ‘pulling’ them back to our computer.
Let’s go to our repository. We can see our txt file and make changes. However, you may have noticed only our first change is there. This is because we didn’t push our last commit yet. This might seem like a mistake in design but it is often useful to make a lot of commits for small changes so you are able to make careful revisions later and you don’t necessarily want to push all these changes one by one.
Let’s go back and push our changes
$
| Code Block | ||
|---|---|---|
| ||
$ git push |
Now if we go back to our GitHub repo, we can see all our changes. Let’s In the GitHub repo website, let’s add an extra line of text there, and commit these changes. When we commit changes on GitHub itself, we don’t have to push these.
Now let’s get the third line on to our computer.
| Code Block | ||
|---|---|---|
| ||
$ git pull
|
remote: Counting objects: 3, done.
remote: Compressing objects: 100% (2/2), done.
remote: Total 3 (delta 0), reused 0 (delta 0), pack-reused 0
Unpacking objects: 100% (3/3), done.
From https://github.com/davanstrien/git_lesson_example
40d3f7a..ef95e51 master -> origin/master
Updating 40d3f7a..ef95e51
Fast-forward
git_test.txt | 3 ++-
1 file changed, 2 insertions(+), 1 deletion(-) |
If we open our text file again again
| Code Block | ||
|---|---|---|
| ||
$ open git_test.txt |
we can see our new lines from the GitHub website.
When we begin collaborating on more complex projects, we may have to consider more aspects of Git functionality, but this should be a good start.
Review & Exercises
It is likely that some things won’t have stuck from the last hour. To try to reinforce how things work we can work in groups to develop diagrams to illustrate Git functions and language. This should make carrying out more complicated aspects of Git clearer in our heads.
(Optional) In groups:
- illustrate the concepts discussed in the first hour
- try to ‘draw’ what different commands mean
- try to come up with synonyms for what the commands are doing.
(If time) Exercise - visualizing git
In group work, spend some time trying to illustrate some of the commands we’ve used with Git:
- try to express git commands in a non ‘git’ way
- try to visualise what commits are doing to your repository
If you want to practise practice more feel free to keep practicising practicing making changes to your file and committing the changes. If you want to explore more git commands, search for some more online or follow one of the suggested links below.
(If time) Exercise - create a branch of the workshop repository and push your changes
Branches are a helpful way in a git repository to create a repository-local copy of the data in a new tracking space, add updates for a particular issue, then eventually merge that branch back with the master or main working branch.
Alone or in small groups, try pulling the workshop repository to your local computer, creating a new branch, adding some changes, then pushing those changes in that new branch back to the GitHub repository. The steps are below; see if you can start to pick up what they do:
| Code Block | ||
|---|---|---|
| ||
# Change into the Home Directory
$ cd
# Change into the Desktop (or wherever you're putting your workshop materials)
$ cd Desktop/
# Create & move into a new directory for our GitHub experiment
$ mkdir github-branch-experiment
$ cd github-branch-experiment
# clone the Workshop GitHub Repository to our local machine
$ git clone https://github.com/cmh2166/CUL-MWG-Workshop.git
Cloning into 'CUL-MWG-Workshop'...
remote: Counting objects: 74, done.
remote: Compressing objects: 100% (54/54), done.
remote: Total 74 (delta 16), reused 69 (delta 13), pack-reused 0
Unpacking objects: 100% (74/74), done.
# Move into the Git repository we just cloned locally.
$ cd CUL-MWG-Workshop/
# Check out the current branch (there is only 1)
$ git branch
* master
# create a new branch - your uni then '_branch'
$ git branch cmh329_branch
$ git checkout cmh329_branch
Switched to branch 'cmh329_branch'
# touch is a bash command to create a new, empty file.
$ touch my_new_file.txt
# add some text to that new file.
$ echo "Hey new text file, how are you." >> my_new_file.txt
# add that new file to our git repository, then commit it.
$ git add .
$ git commit -m 'I added my new text file for a test'
[cmh329_branch d55367e] I added my new text file for a test
1 file changed, 1 insertion(+)
create mode 100644 my_new_file.txt
# push our changes back to GitHub, but creating our new branch remotely as well
$ git push origin cmh329_branch
Counting objects: 3, done.
Delta compression using up to 4 threads.
Compressing objects: 100% (2/2), done.
Writing objects: 100% (3/3), 333 bytes | 0 bytes/s, done.
Total 3 (delta 1), reused 0 (delta 0)
remote: Resolving deltas: 100% (1/1), completed with 1 local objects.
To https://github.com/cmh2166/CUL-MWG-Workshop.git
* [new branch] cmh329_branch -> cmh329_branch
# Go to GitHub and see if you can find your new branch. |